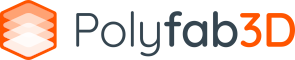Warping impression 3D : Comment l’éviter ?

Warping impression 3D : Comment l’éviter ? Qu’est- ce que le warping? Nos recommandations en vidéo L’importance de la 1ère couche La température du plateau Les solutions adhésives Conclusion Share on linkedin LinkedIn Share on facebook Facebook Share on twitter Twitter Share on whatsapp WhatsApp Share on email Email Le warping en impression 3D est un phénomène bien connu qui est responsable de la majorité des défauts et échecs d’impression. Selon l’imprimante 3D et le type de filament 3D utilisé, ce phénomène sera plus ou moins présent. Nous allons dans cet article vous guider à travers les différentes méthodes permettant de maîtriser ce warping, ce décollement de vos objets du plateau. Plusieurs manipulations et ajustements vont agir sur ce phénomène. D’un point de vue machine déjà puis d’un point de vue logiciel. Le choix du type de filament influera également fortement sur ce comportement. Fiabiliser son adhérence plateau est nécessaire lors de l’utilisation de certains types de filaments comme l’ABS par exemple. Bien choisir son filament d’impression 3D Bien selectionner son filament d’impression 3D est très important. Découvrez les différents types de filament 3D ainsi que leur caractéristiques et spécificités. Lire le guide maintenant Qu’est-ce que le warping ? Le warping est un terme qui exprime un comportement propre à l’impression 3D FDM. Il est important de rappeler que le travail du thermoplastique génère souvent un phénomène de retrait. Bien connu en injection, ce retrait est pris en compte dans la fabrication des moules par exemple. Ce retrait correspond à une dilatation du plastique qui intervient pendant les phases de transformation. Lors d’un refroidissement, un thermoplastique va subir une contraction de son volume, de sa dimension ; le retrait. Sur une imprimante 3D et plus précisément sur un plateau d’impression 3D, ce phénomène de retrait va se traduire par une déformation inégale de votre objet. En effet, la zone en contact avec le plateau chauffant ne subira ce retrait qu’à la fin de l’impression, lorsque celui-ci refroidira. Le reste du modèle 3D va lui refroidir progressivement dans le sens ou il va plus rapidement descendre sous la température du plateau et ainsi subir cette déformation. Cette tension générée sur la partie « haute » plus froide de votre modèle 3D va alors produire une tension sur la zone en contact avec le plateau qui pourra alors relâcher son adhérence et créer ce warping, ce décollement de vos objets. Il est important de connaître les matériaux sensibles à cela et quelles sont les astuces et bonnes pratiques pour limiter au maximum ce phénomène inévitable avec certains types de filament 3D. Maîtriser son adhérence plateau : la vidéo anti warping Warping impression 3D : L’importance de la première couche Les difficultés d’adhérence sont parfois visibles dès la première couche, un manque de température ou de solution adhésive pourra perturber votre impression dès la première couche. Indépendamment de ces manques, c’est aussi pendant cette première couche que se vérifieront la calibration et la planéité de votre plateau d’impression. Si cette première couche montre une irrégularité du dépôt ou un décollement immédiat, rien ne sert d’aller plus loin. Il faut déjà veiller à avoir une bonne qualité de première couche. Pour réussir la fabrication de cette première couche, plusieurs éléments entrent dans l’équation. Une bonne première couche d’impression est la première étape pour limiter le risque de warping. La calibration du plateau de l’imprimante 3D La première cause des problèmes d’adhérence plateau est bien souvent liée à une mauvaise calibration de l’imprimante 3D. La calibration de votre plateau va avoir un rôle majeur sur la réussite de votre première couche. Ce que l’on entend pas calibration du plateau correspond en réalité à un couple de réglage. Le premier élément machine à régler est le Z-offset de votre imprimante 3D, cela correspond à l’écart entre la buse et le plateau en position de départ. La position d’origine de la buse d’impression doit être positionnée entre 0.1 et 0.2 mm du plateau. Ce Z-offset est généralement manuel et à régler directement sur l’imprimante 3D. Le but étant de choisir un point référence sur le plateau de l’imprimante afin de déterminer l’offset. La deuxième étape correspond à la planéité du plateau. Pour vérifier la bonne planéité du plateau, il suffit alors de déplacer la tête d’impression (et la buse) dans différentes zones du plateau de manière à répercuter mécaniquement l’écart initialement choisi dans tous les points. Ainsi, en validant un espace constant entre buse et plateau en différent point, cela confirme la bonne planéité du plateau d’impression 3D. Rappel important : Ces étapes de calibrations du plateau doivent être réalisées à chaud. La technique utilisant une feuille de papier pour apprécier l’écart entre buse et plateau est celle apportant les meilleurs résultats. Ressentir un léger frottement lorsque la feuille de papier glisse entre buse et plateau confirme un écart de 0.1 mm. La feuille pliée en 2 indiquera un écart de 0.2 mm. Les réglages logiciels de la couche initiale Afin de maximiser l’efficacité et l’adhésion de votre première couche d’impression et ainsi fiabiliser vos impressions, certaines astuces logicielles vont aider. Dans le logiciel Cura, il existe certains paramètres dédiés à cette première couche. La possibilité de modifier l’épaisseur de la première couche, la vitesse ou la ventilation va aider à améliorer celle-ci. L’ajout d’une bordure ou d’un radeau va également pouvoir aider dans ce sens. La première couche a pour rôle d’assurer une liaison efficace avec le plateau de fabrication. Ainsi, un dépôt lent et suffisamment épais est important. Il est recommandé d’utiliser les paramètres suivants : – Épaisseur de couche initiale minimum : 0.2 mm – Vitesse maximum de la couche initiale : 20 mm/s – Flux : 110 – 120 % – Ventilation des premières couches : 0% Les autres possibilités logicielles vont permettre l’ajout d’un artefact autour (la bordure au centre) ou sous (le radeau à droite) le modèle 3D. L’ajout d’une bordure (aussi appelé brim) va aider à la stabilité et à l’adhérence de
Optimiser vos supports sur Cura

Tuto Cura SUPPORTS : Optimisez vos supports d’impression3D Nos explications en vidéo La structure de support Profils par défaut Optimisation du temps Optimisation de la qualité Conclusion Share on linkedin LinkedIn Share on facebook Facebook Share on twitter Twitter Share on whatsapp WhatsApp Share on email Email Cura support : Ce tutoriel sera réalisé sur le logiciel Cura mais les connaissances et astuces seront également valables pour d’autres logiciels comme ideaMaker ou Simplify3D. Les supports d’impression 3D sont souvent nécessaires pour réussir la fabrication de vos objets imprimés en 3D. Ces structures de supports sont importantes et vont rendre possible l’impression de pièces aux géométries « moins adaptées » à ces technologies d’imprimantes 3D FDM. La génération de support se fait depuis le logiciel de programmation de votre modèle 3D, votre slicer. C’est ce logiciel (Cura) qui va analyser la position et la forme de votre modèle 3D afin de déterminer selon son orientation les zones nécessitant un soutien pour leur construction. Guide de l’impression 3D Découvrez et comparez les différentes technologies d’impression 3D dans notre guide de découverte de l’impression 3D. A savoir que selon la technologie utilisée, les besoins de supports sont différents. Lire le guide maintenant Notre expert vous explique tout en vidéo Cura Support – La structure en détail Dans le but de vous donner toutes les clés pour gérer efficacement la fabrication de vos supports, il semble important de rappeler les éléments qui constituent un support. Comment est structuré et généré votre support d’un point de vue logiciel ? Le remplissage du support Le remplissage du support est le corps de votre structure de support. C’est l’échafaudage qui va grandir en même temps votre modèle 3D de manière à être présent au moment où il devra servir de soutien à la zone imprimée. La distance en Z La distance en Z (ou l’espace) correspond sur Cura à l’espace de vide laissé entre le haut des supports et le modèle. Cet espace a pour but de permettre le décrochage post impression. Sans cet espace, les couches fusionnent et ne seront pas retirables. L’interface de support L’interface de support est optionnelle mais très pratique. Cette interface fait le lien entre le remplissage du support et la distance en Z. Cette interface à pour but de modifier la densité et le motif de votre structure de supports quelques couches avant le dépôt des couches du modèle 3D. Cura : Les supports par défaut La première chose que nous allons vérifier est le comportement par défaut du logiciel Cura selon le profil d’imprimante et de filament utilisé. Il est important de comprendre comment le logiciel Cura va créer les supports lorsqu’on utilise les paramètres par défaut des profils d’impression. Nous allons évoquer ici le comportement par défaut des profils poru filament PLA des fabricants Creality et Ultimaker, de manière à avoir une vision plus complète des automatismes des profils. Cura Support : Profil Creality Ender 3 – PLA Générique – Profil 0.16 On constate plusieurs informations : 51° d’angle max sans support Structure en motif Zigzag avec des lignes à 90°C Densité de 20 % Interface 33% en grille 1 paroi autour du support Distance Z = 0.16 mm Cura Support : Profil Ultimaker S5 – PLA Ultimaker – Profil 0.15 On constate plusieurs informations : 60° d’angle max sans support Structure en motif Zigzag avec des lignes à 90°C Densité de 15% Pas d’interface 0 paroi autour du support Distance Z = 0.3 mm Avec le même logiciel Cura et l’utilisation des profils génériques des fabricants, on note de nettes différences dans la gestion par défaut des supports. Étonnamment, la version proposée par défaut par Creality est plus performante que celle d’Utimaker. L’ajout de l’interface et une distance Z plus adaptée vont donner l’avantage au profil du filament PLA générique des profils Creality. Rappel important : Pour Ultimaker les profils supports seront mieux développés pour la gestion double extrusion de ses imprimantes. Cura support : Optimisation des temps d’impression (et quantité) L’optimisation de son impression passe aussi par l’amélioration de ses supports d’impression. Pour commencer, nous allons travailler sur la réduction des temps d’impression (et en même temps la réduction de la consommation de matériau). La valeur d’angle Cette valeur d’angle de porte-à-faux de support est la donnée qui va dicter le besoin ou non de support et ainsi sa génération automatique. Cette inclinaison va permettre de positionner des supports à partir du moment où le porte-à-faux est trop important pour être maintenue sans. Une valeur faible va déclencher davantage de supports alors qu’une version à 89° ne déclenchera du support que pour les zones horizontales. Par défaut, une valeur de 50-55 °C fonctionne bien pour la majorité des imprimantes, des profils et des matériaux. 40° 60° 89° Nombre de lignes de paroi de support Sur Cura, la paroi de support est une coque qui vient encercler la structure de remplissage du support. Cette paroi a pour but de renforcer et fiabiliser vos supports. Dans le cas de support qui monte peu en hauteur ou qui sont assez massifs, cette coque supplémentaire va ajouter inutilement du temps d’impression. Elle va aussi rendre plus complexe le décrochage du support. Rotation vs interface La zone de contact avec les modèles 3D est cruciale. En utilisant une interface, on permet d’utiliser les dernières couches de support pour la création d’une structure à densité et motif différents. Cette action peut parfois être remplacée par une simple rotation de l’objet qui verre ainsi naturellement ses lignes de support s’imprimer en diagonale par rapport à son objet. L’interface va homogénéiser la surface en utilisant une structure en grille à densité 33%. Mais dans certains cas, le fait de générer un support en ligne à 20-25%, bien orienté sera tout aussi efficace et moins chronophage. Cura Support conique L’activation des supports coniques (onglet expérimental de Cura) est simple, rapide et efficace. Voire même, très efficace sur les modèles nécessitant beaucoup de supports. Comme son nom l’indique, les supports prennent une forme conique en limitant la consommation
Rendre l’impression 3D vraiment solide

Rendre vos impressions 3D plus solide Introduction Le top 5 en vidéo #1Température d’extrusion #2 Epaisseur de couche #3 Durée de la couche #4 Température d’enceinte #5 Ventilation Conclusion Share on linkedin LinkedIn Share on facebook Facebook Share on twitter Twitter Share on whatsapp WhatsApp Share on email Email L’impression3D FDM pour Fused Deposition Modeling ou FFF pour Fused Filament Fabrication fonctionne par fabrication de couches successives. En effet, le principe de cette technique d’impression est de créer un objet 3D en le fabricant couche après couche avec votre imprimante 3D. Les matériaux thermoplastiques utilisés pour cette fabrication sont fondus puis déposer finement couche après couche. Pour rendre vos impressions 3D vraiment solide il est important de bien comprendre ce principe de couche à couche et de filament fondu. Le constat d’un point de vue mécanique est relativement clair. La liaison intercouche de votre objet imprimé en 3D est le point faible de tout objet fabriqué de manière additive. Afin de rendre vos impressions 3D solide (vraiment solide), il faut travailler sur ce point critique. Car, selon le type de filament 3D utilisé, il est plus ou moins facile d’obtenir une bonne efficacité mécanique entre les couches successives. Le top 5 des astuces en vidéo Introduction : La recherche d’une meilleure résistance mécanique Le type de filament 3D utilisé et leur qualité vont bien sûr dicter la résistance générale de votre impression 3D mais celle-ci dépend aussi grandement de l’efficacité de cette liaison entre chaque couche de filament imprimé. L’orientation de votre modèle 3D va par conséquent être également un paramètre important à prendre en compte lorsque l’on cherche à maximiser la résistance de son impression 3D. Ensuite, et indépendamment des paramètres logiciels tels que l’épaisseur des coques et les densités et motifs de remplissage, qui vont eux aussi faire varier la résistance. Le but de cette étude va être de rechercher à améliorer la liaison entre les couches de matériaux afin de renforcer mécaniquement l’objet imprimé en 3D là ou se situe le point le plus faible de tout objet imprimé. Objectif : Améliorer la liaison inter-couche Avant de détailler les différents aspects à manipuler pour augmenter cette liaison, il faut préciser que certains types de filaments sont plus sensibles que d’autres pour ce qu’il en est de cette résistance intercouche. Les filaments type ABS ou PC par exemple, doivent au minimum respecter ces conditions afin de développer le minimum d’efficacité. Il n’est pas rare de constater des impressions en ABS très peu résistante, cassante et fragile à cause d’une mauvaise maîtrise de cette liaison. Pour rendre vos impressions 3D solide et avec un niveau de performance réellement digne du matériau sélectionné, il faut s’attarder sur l’efficacité réelle de votre impression. Cette adhérence et liaison mécanique entre les différentes couches sont la clé d’une impression solide et résistante de manière plus globale. Nous allons donc voir comment maximiser la solidité de votre impression 3D en améliorant la qualité de la liaison intercouche. FILAMENT POLYMAKER PolyLite ABS Rouge – 1.75mm – 1 kg € Avis de notre expert 5/5 Impression simplifée Performance mécanique et thermique Warping limité PolyLite ABS Rouge – 1 kg – 1.75mm PolyLite ABS Rouge – 1 kg – 2.85mm 1- Augmenter la température d’extrusion Prenons l’exemple d’un filament PETG, ce filament s’extrude entre 230 et 250°C (voire plus selon les marques et types de PETG). Cette plage de température correspond à la plage de viscosité exploitable par votre filament. En sachant que, plus la température d’extrusion sera élevée, plus le matériau extrudé sera liquide. Il aura ainsi tendance à mieux se déposer et fusionner sur la couche précédente et ainsi maximiser cette liaison mécanique. Les effets millefeuille ou de délamination sont généralement causés par un manque de température d’extrusion. Il ne suffit pas de fondre le filament et de le déposer. Il faut également produire une fusion entre les couches afin que celles-ci soient bien cohérentes et adhérentes. En augmentant la température d’extrusion, le filament plus liquide et chaud épousera mieux et davantage la couche précédente. Renforçant ainsi la fusion et la solidité de vos impressions 3D. Cette manipulation va probablement dégrader légèrement les performances de bridging (pontage entre deux points sans support) et causer du stringing. Il faut idéalement trouver la bonne viscosité en adaptant sa température, ses vitesses et son épaisseur de couche. Tous ces paramètres vont en effet jouer sur la solidité réelle de votre impression 3D. 2- Réduire l’épaisseur de couche Dans le but de renforcer la solidité des couches d’impression 3D, il peut être utile voire nécessaire de réduire l’épaisseur, la hauteur de vos couches d’impression. Selon le filament utilisé et le type d’imprimante, il arrive que les températures d’extrusion ne puissent être augmentées. Si le filament devient trop liquide à haute température ou que la limite de température de l’imprimante 3D est atteinte, l’astuce peut alors être de réduire l’épaisseur des couches. Cette couche plus fine va rendre plus solide et efficace cette fusion. En diffusant davantage la chaleur vers la couche précédente, il sera plus facile d’obtenir une réelle fusion entre les strates. Couches de 0.25 mm Couches de 0.15 mm 3- Réduire le temps de couche De la même manière et selon votre configuration d’impression, le fait de réduire le temps de couche peut également renforcer la solidité de votre pièce imprimée en FDM. L’utilisation des modes de fabrication par « Ordre séquentiel » pour ideaMaker ou « Séquence d’impression » sur Cura vont permettre de travailler de manière plus efficace vos fabrications. Cette particularité est particulièrement vraie pour les matériaux refroidissant rapidement. Les filaments ABS ou Polycarbonate par exemple apprécient grandement de ne pas trop s’attarder sur le temps de fabrication de chaque couche. Plus la couche est longue en termes de durée de fabrication, plus la couche a le temps de refroidir. Il en sera donc plus complexe d’atteindre une bonne fusion des couches entre elles suite à ce séchage important du dépôt de couche précédent. 4- Utiliser un caisson pour imprimante 3D ou une imprimante fermée. L’utilisation
L’impression 3D Carbone chez Anisoprint

L’impression 3D Carbone par Anisoprint La technologie CFC Anisoprint Fibres composite de carbone ou de basalte Le logiciel Anisoprint Aura Positionnement des fibres Quelques cas d’applications concret de l’impression 3d carbone Conclusion LinkedIn Facebook Twitter WhatsApp Email Les imprimantes 3D Anisoprint sont véritablement uniques dans leur processus d’impression 3D. L’impression 3D carbone prend un nouvel essor avec ces imprimantes déclinées sous 2 formats. Elles répondent aux besoins et applications les plus techniques et extrêmes. Les versions Anisoprint A4 et A3 portent le nom de leur format. La version la plus compacte, la A4 propose donc un format 297 x 210 x 145 mm, alors que l’Anisoprint A3 propose un impressionnant format de 420 х 297 х 210 mm. Utilisant leur innovante technologie CFC pour Continuous Fiber Co-Extrusion, ces imprimantes 3D Carbone ou Basalte ouvrent la voie à des fabrications de pièces 3D exceptionnelles. Les performances mécaniques que développent les pièces imprimées sont extrêmes. Combinant la légèreté des thermoplastiques et la résistance des fibres de carbone par exemple, ces imprimantes 3D à dépôt de fibres continues permettent d’atteindre des performances et innovations inégalées. Anisoprint est un fabricant Russe d’imprimante 3D spécialisée dans l’impression de fibres continues. Depuis 2018, Anisoprint développe et commercialise une solution d’impression unique et réellement innovante. La technologie de co-extrusion qu’ils ont imaginée est capable de produire une extrusion à taux de fibres variables. Sur les imprimantes 3D Anisoprint, il est possible d’utiliser la fibre en tant que renfort du thermoplastique mais pas uniquement. La fabrication d’une structure uniquement en fibre est également réalisable. La technologie CFC Anisoprint: Continuous Fiber Co-extrusion La technologie d’impression imaginée par Anisoprint est une technique hybride mêlant extrusion et co-extrusion. Nommée CFC pour Continuous Fiber Co-extrusion, cette technique innovante permet une utilisation réellement sur mesure de la fibre mais aussi du thermoplastique. En effet, la technique de co-extrusion développée par les imprimantes 3D Anisoprint est unique. Deux buses d’extrusion pour trois bobines. Vue arrière Anisoprint La buse de gauche, « traditionnelle » dépose le thermoplastique de manière habituelle. Par défaut, elle utilise le Smooth PA développé par Polymaker mais accepte aussi tous types de filaments autres. La seconde est plus complexe et intéressante. Elle intègre une fibre composite continue et un thermoplastique composite lui aussi. L’extruder composite d’Anisoprint utilise une double entrée de matériaux, la fibre sera guidée, déposée puis découpée alors que le plastique, ici le CFC PA servira de liant et de structure pour la fibre. Afin de rendre possible cette liaison entre PA et fibre de carbone, le secret d’Anisoprint réside dans leur fibre composite. La fibre de carbone ou de basalte est en réalité déjà un composite dans le sens ou elle est pré-imprégnée d’un thermodur qui lui permet cette bonne liaison avec le thermoplastique. Impression 3D fibre de carbone CCF ou basalte CBF sur Anisoprint Les imprimantes Anisoprint proposent l’impression de deux types de fibres dites longues ou continues. La plus technique et performante est bien sur la fibre de carbone CCF. Bien connue pour son excellent rapport rigidité, résistance, légèreté, elle répondra aux applications et besoins du secteur aérospatial, automobile ou même pour les fabrications d’outillage et d’exosquelette par exemple. La seconde fibre continue disponible est la fibre de basalte, plus résistante aux chocs, moins rigides et plus accessibles, elle permet déjà une très forte augmentation des performances vs un thermoplastique standard ou composite. En choisissant un thermoplastique performant et le renfort en fibre adapté, vos pièces imprimées pourront bénéficier de propriétés assez uniques. La résistance chimique du filament PETG, la résistance au frottement des filaments Nylon ou bien la dureté du filament PLA sont des caractéristiques compatibles avec le renfort en fibres des imprimantes 3D Anisoprint. Tous les assemblages ou mélanges ne sont pas fonctionnels ou utiles bien sûr, mais l’avantage de l’impression 3d carbone Anisoprint est cette ouverture logicielle et hardware permettant aussi l’expérimentation et la recherche. L’imprimante 3D Anisoprint est aussi polyvalente que performante. Le fabricant Russe s’est associé au fabricant Polymaker pour la confection de ses matériaux Smooth PA et CFC PA. La qualité des filaments 3D sélectionnée et les profils d’impression pré configurée dans le logiciel Aura vont permettre rapidement une maîtrise avancée des possibilités de cette technologie. Logiciel Aura pour impression 3d fibre de carbone Le logiciel Aura développé par Anisoprint est le slicer offrant le plus de liberté sur les possibilités de positionnement des fibres. Il est capable de programmer vos impressions et comme tout slicer 3D, il va permettre de choisir les paramètres d’impression et de les adapter à vos besoins. Disponible sous plusieurs versions, le logiciel Aura offre une suite logicielle complète et performante. Selon vos besoins et vos exigences, il pourra être suffisant d’utiliser la version de base du logiciel. Si vous souhaitez davantage tester, itérer, innover, il sera alors recommandé de passer sur les versions Etendu et Open pour débloquer toutes les fonctionnalités permettant une totale liberté. Le logiciel 3D Anisoprint Aura est l’interface qui va permettre de gérer vos matériaux et qualités d’impressions. En choisissant leur densité et motif de remplissage ainsi que l’épaisseur des couches, vous pourrez déjà faire varier plusieurs facteurs. Temps d’impression, poids et résistance mécanique vont évoluer selon ces différents paramètres. La programmation des matériaux, les températures, les vitesses sont préconfigurées dans Aura. Ainsi par défaut les filaments Smooth PA et CFC PA sont facilement utilisables malgré leur niveau de technicité et de performance. L’impression 3d fibre de carbone : Positionnement et utilisation des fibres Le logiciel Aura permet un positionnement assez unique des fibres continues. En effet, en respectant les faisabilités techniques et les rayons de courbures maximums des fibres, il est possible d’aller explorer de nombreuses possibilités de personnalisation du positionnement des fibres. Par défaut, Aura propose l’utilisation des fibres pour la création de renfort interne. En tant que coques en périphéries ou en tant que remplissage. La force du logiciel Aura réside dans cette intelligence naturelle à proposer des renforts efficaces en motif concentriques ou isotopiques par exemple. Mais pas seulement, via une fonction masque il est possible d’adapter sur
Comment imprimer de l’ABS avec succès ?

Comment réussir à imprimer de l’ABS facilement avec succès Nos conseils en vidéo Les différents ABS Pourquoi utiliser l’ABS ? Comment paramétrer l’ABS ? Quelles difficultés d’impression ? Les solutions pour imprimer l’ABS Conclusion Share on linkedin LinkedIn Share on facebook Facebook Share on twitter Twitter Share on whatsapp WhatsApp Share on email Email Vous possédez ou vous venez d’acheter une imprimante 3D. Vous savez maintenant qu’elle vous permet l’utilisation de divers thermoplastiques. Parmi cette diversité de filaments 3D disponibles, le filament ABS est considéré comme standard mais il est en réalité plutôt technique. Aussi bien au niveau de ses performances mécaniques que pour son imprimabilité. Alors comment bien réussir son impression ABS ? Réussir à imprimer de l’ABS Guide des filaments 3D Si vous souhaitez en savoir sur les autres matériaux d’impression 3D disponibles. Consultez notre guide de choix des filaments pour imprimante 3D. Lire le guide maintenant Le thermoplastique ABS est un matériau particulièrement courant en usinage ou en injection. Il est donc logique de le voir aussi disponible en impression 3D FDM. Cependant la technique d’impression 3D d’un filament fondu puis d’une fabrication couche par couche crée certaines réactions qui peuvent être néfastes pour les fabrications. En effet, le retrait intrinsèque de l’ABS et le refroidissement successifs et inégaux des couches peuvent perturber les résultats de vos impressions. Il est donc primordial de bien connaître les spécificités de ce filament 3D pour savoir comment réussir ses impressions en ABS ? Tous nos conseils en vidéo pour réussir à imprimer en ABS Les grades de filaments d’impression ABS Il existe en impression 3D et dans l’univers des thermoplastiques de manière générale énormément de types de plastique différent. Au sein même d’une typologie de plastique comme l’ABS (Acrylonitryle Butadiène Styrène) il existe différent grade d’ABS et même certains alliages mêlant l’ABS à d’autres thermoplastiques. Par défaut, en injection thermoplastique, il est important d’avoir une viscosité assez élevée des plastiques afin de pouvoir réaliser des injections rapides et détaillées. En impression 3D c’est presque l’inverse, ou en tout cas, la viscosité de la matière ne doit pas être aussi importante. Même principe pour le refroidissement, rapide et homogène en injection, alors qu’il est variable et irrégulier en impression 3D. Les ABS qui sont apparus en impression 3D il y a quelques années étaient davantage des ABS de grade d’injection mis sous forme de filament. Cela provoquait des impressions complexes avec un fort taux de retrait et donc de warping. Désormais la majorité des filaments ABS disponibles en impression 3D sont bien mieux adaptés. Certains fabricants de filaments de haute qualité développent même des alliages ou des ABS modifiés afin de toujours mieux s’adapter à l’impression 3D et réduire sa toxicité. Le Polylite ABS de Polymaker est par exemple un filament proposant toutes les caractéristiques d’un ABS mais travaillé pour améliorer son comportement général et son imprimabilité. Ainsi, réduire l’effet de déformation produit lors du refroidissement tout en réduisant fortement les émanations de COV toxique naturellement présente dans l’ABS est l’atout de ce filament Polymaker de type ABS. Pourquoi utiliser l’ABS en impression 3D ? L’ABS est un matériau performant et très abordable. En impression 3D, l’ABS est l’un des matériaux les plus polyvalents et durables. Il est connu pour sa rigidité et sa bonne résistance aux chocs mais aussi pour sa tenue en température. Il conviendra particulièrement pour des applications techniques, fonctionnelles et pratiques. On retrouvera ainsi couramment des prototypes mais aussi des outils, gabarits ou pièces d’usure réalisées en impression ABS. Les impressions ABS offrent également un bel aspect mat qui laisse peu visible les couches, un aspect souvent préféré au côté brillant des filaments PLA ou des filaments PETG. L’une des facettes propres à l’ABS et particulièrement intéressante pour ce qu’il en est de l’aspect de celui-ci est sa capacité de lissage chimique. En effet, les filaments ABS réagissent assez fortement à la vapeur d’acétone. Cette réaction lorsqu’elle est contrôlée permet un lissage assez bluffant des pièces imprimées. Comment paramétrer son impression en ABS Comme pour les autres filaments standards, l’impression de l’ABS est par défaut déjà configurée dans les logiciels d’impression. Les profils génériques dédiés contiennent généralement les paramètres adaptés à la majorité des filaments ABS. Des températures d’extrusion et plateau plus élevées que pour les autres filaments standards ainsi qu’une très faible ventilation sont nécessaires pour l’impression d’ABS. Selon le type et la marque de votre bobine, il est possible que les recommandations diffèrent légèrement. Veillez à bien respecter les plages de températures du fabricant. Comme mentionné précédemment et malgré le respect des consignes d’impression ci-dessous, il est possible que vos impressions en ABS posent des difficultés. Quelles sont les difficultés de l’impression de l’ABS ? Utiliser une imprimante 3D plutôt qu’une autre va véritablement faire la différence sur ce matériau. En effet, la principale problématique qui réside dans l’impression du matériau ABS est la température de la zone de fabrication. Ici on ne parle pas du plateau uniquement mais bien de l’environnement d’impression. Les phénomènes de warping et de délamination sont fréquents lorsqu’on utilise une imprimante ouverte ou moins chaude. Warping Délamination Le véritable ABS standard a besoin d’une température d’enceinte proche des 80°C pour ne pas souffrir de déformation ou de décollement. Cette température de fabrication permet également de maximiser la liaison des couches et ainsi de renforcer et fiabiliser les pièces imprimées. Imprimantes 3D ouvertes Creality CR10 S Pro V2 Dans le cas d’impression ABS sur imprimantes personnelles type Creality, il est important de remarquer que malgré le fait que les imprimantes 3D Creality soient capables d’atteindre les températures demandées. Par conséquent, elles ne sont pas pour autant en mesure de travailler efficacement le matériau ABS standard dans leur configuration de base. Leur côté complètement ouvert et leur puissance de chauffe plateau souvent à peine assez puissante font qu’il est peu intéressant d’essayer l’impression d’ABS dans ces conditions. Imprimantes 3D fermées Raise3D Pro2 Lorsque l’on imprime l’ABS sur une imprimante fermée, carterisée, comme les imprimantes Raise3D Pro2 par exemple, il est déjà beaucoup
Tuto Cura : Réduire son temps d’impression (sans perdre en qualité)

Tuto Cura : Réduire son temps d’impression Sommaire Introduction Les astuces et conseils en vidéos Etape 0, test du mode par défaut Etape 1, les parois Etape 2, le remplissage Etape 3, les vitesses Etape 4, les autres astuces Les résultats Share on linkedin LinkedIn Share on facebook Facebook Share on twitter Twitter Share on whatsapp WhatsApp Share on email Email Tuto Cura : Réduire son temps d’impression (sans perdre en qualité) Ce tutoriel va dévoiler quelques astuces simples et efficaces pour réduire de manière considérable son temps d’impression. Ce tutoriel a été réalisé sur Cura d’où ce nom de tuto Cura mais les informations sont aussi valables pour tout les autres logiciels de découpe comme ideaMaker, Simplify3D ou PrusaSlicer… Ce test a été effectué sur les imprimantes 3D Creality (CR10 et Ender 3V2) mais en réalité il s’applique à toutes les imprimantes 3D FDM. Les imprimantes Raise3D pourront, par exemple, elles aussi bénéficier des conseils et astuces apportées par ce tuto Cura. Guide de l’impression 3D Si vous ne maitrisez pas encore les bases ou les termes techniques de l’impression 3D, nous vous invitons à consulter le guide. Lire le guide maintenant Imprimer en FDM nécessite de paramétrer un certain nombre de paramètres structurels du modèle mais aussi les déplacements de l’imprimante 3D. Nous allons donc utiliser ces deux aspects de l’impression 3D FDM pour réduire les temps d’impression de la plupart des imprimantes 3D FDM. Ces astuces seront pour certaines, applicables à la majorité des filaments 3D (PLA, ABS, PETG…) et des configurations d’impression. D’autres seront efficaces selon selon votre modèle 3D ou épaisseurs de couches de base. Tuto Cura : 3DBenchy et PLA sur Creality pour base de test Comme indiqué précédemment, ce test va être réalisé sur l’imprimante 3D Creality CR10-S (version 2019 d’origine) puis confirmer sur la Creality Ender 3 V2. Le matériau utilisé ici est le filament PLA, différentes marques de filament PLA standard ont été testée. D’autres filaments 3D pourront également être concerné par les paramètres modifiés dans ce tutoriel. Le test d’impression en vidéo est réalisé sur le 3DBenchy a 220 % de son échelle d’origine. Le paramètre de qualité, l’épaisseur de couche choisie est de 0.16mm. Le profils et le fichier STL du 3DBenchy sont disponibles en téléchargement via le lien Thingiverse suivant : Lien de téléchargement du profil Cura Ce lien de téléchargement Thingiverse contient également le profil d’impression final de ce test permettant une réduction de 50% du temps d’impression. Il sont disponibles en version Cura pour Creality. Vous n’aurez qu’à importer ce dernier depuis l’onglet profil de Cura pour pouvoir automatiquement récupérer le paramétrage utilisé pour ce tuto. Nos conseils et astuces en vidéos Si vous souhaitez voir étape par étape comment arriver a ce résultat et bien comprendre le fonctionnement de ce tuto Cura, cette vidéo faite par notre expert est là pour vous. Plusieurs impressions réalisées, plus d’un 1kg de filament PLA utilisé mais des résultats successifs qui permettent de valider ou non le bon fonctionnement des modifications demandées. Comment passer de 17h30 à 14h puis à 11h et enfin 9h pour terminer à 8h07 de temps d’impression. Tuto Cura étape 0 : Test du profil PLA par défaut : 0.16 mm La référence de ce test est l’impression du benchy en utilisant le profil par défaut du logiciel. La version dynamique 0.16 mm proposée par défaut par Cura pour les imprimantes Creality et le filament PLA. Les principaux paramètres de ce profil Cura par défaut sont les suivants : Epaisseur de couche 0.16 mm Remplissage 20 % Parois 3 Vitesses 50 mm/s Le temps d’impression annoncé par Cura est de 17h29 minutes pour une consommation de 90 g de filament. Première étape, l’impression de ce premier 3dbenchy avec ces paramètres par défaut. Impressions réalisée sur Creality Ender3 V2 pour la photo en PLA noir (Polymaker Polylite noir). L’impression par défaut révèle une belle qualité d’impression. Un rendu net et brillant. Des porta faux bien gérés, une inscription nette et une bonne résistance générale. Un résultat sans surprise et habituel quand on utilise le filament PLA et le profil dynamique (0.16mm) du fabricant Creality sur Cura. Tuto Cura étape 1 : Largeur de ligne et nombre de paroi La première manipulation permettant de réduire les temps d’impression consiste à travailler ses parois, les coques de votre modèle 3D. En effet, un objet imprimé en 3D est constitué de coques et de remplissage. Il faut déjà différencier les coques considéré comme des parois (verticales) et les coques dessus dessous (horizontales). L’astuce ici est d’économiser sur le temps passé à la réalisation des coques sans changer leur aspect et qualité visuelle. Il faudra jouer sur plusieurs paramètres : Nombre de paroi : 2 Largeur de ligne : 0.45 mm (pour une buse de 0.4 mm) Nombre de coque dessus / dessous : 5 Tuto Cura étape 2 : Densité, motif et épaisseur de remplissage Le remplissage est l’intérieur de votre modèle 3D. Il est important lorsque l’on cherche une bonne résistance mécanique d’avoir une densité adapté (entre 20 et 60%). Lors d’une utilisation à but davantage visuel, la densité peut déjà être réduite à 10-12 % sans risque. Il est important d’utiliser un minimum de remplissage afin de supporter les coques qui viendront s’y déposer. Imprimer sans remplissage n’est généralement pas possible ou recommandé. Le remplissage n’est pas visible, il est donc possible de l’optimiser et de réduire sa durée d’impression sans impacter l’aspect extérieur de l’impression. En augmentant l’épaisseur de la couche de remplissage par un multiple de l’épaisseur de couche, il est possible de produire une fabrication du remplissage une couche sur 2 ou sur 3. Dans notre test, la valeur de base d’épaisseur de couche est de 0.16, il est possible de doubler cette valeur en la passant à 0.32 pour le remplissage. Cura affiche en orange la donnée car la valeur est limite avec la buse de 0.4 mm utilisé. Un motif traditionnel type grille ou triangle est recommandé suite à cette modification.
Impression PETG : Comment la réussir ?

Impression PETG : Comment la réussir ? Sommaire Comment paramétrer le PETG ? Explications en vidéo Quelles difficultés pour imprimer du PETG ? Quelques conseils et recommandations Conclusion Share on linkedin LinkedIn Share on facebook Facebook Share on twitter Twitter Share on whatsapp WhatsApp Share on email Email En impression 3D, ce filament est un excellent compromis entre performance et facilité d’impression. Il est plus robuste que le PLA et reste aussi accessible que ce dernier. Imprimer le filament PETG est simple mais maîtriser aux mieux les aspects visuels et techniques de ce filament est important afin de bénéficier de ces caractéristiques. Ce guide va donc répondre aux différentes interrogations suivantes. Comment imprimer de manière optimale ce filament PETG ? Quels sont les conseils et recommandations à respecter pour réussir son impression PETG ? Guide des filaments 3D Si vous souhaitez en savoir sur les autres matériaux d’impression 3D disponibles. Consultez notre guide de choix des filaments pour imprimante 3D. Lire le guide maintenant Le PET ou PET-G est un matériau très répandu et connu pour son utilisation industrielle courante. C’est un matériau que l’on trouve fréquemment sous forme de bouteille, conteneur, blister… Il est traditionnellement translucide et compatible avec le contact alimentaire. Réussir son impression en PETG L’impression du filament PETG est relativement simple et accessible à tous. Ce matériau technique doté de propriétés mécanique, chimique et thermique supérieur au PLA ne nécessite pas d’imprimante 3D plus performante ou puissante. L’utilisation d’imprimante personnelle ou professionnelle sera parfaitement adaptée à l’impression de ce filament PETG. Quelques conseils pour réussir son impression en PETG Comment bien paramétrer son filament PETG pour l’impression ? Imprimer le PETG est accessible à toutes les imprimantes 3D FDM doté d’un plateau chauffant. Il existe généralement un profil PETG qui est proposé par défaut dans le logiciel de découpe (slicer). Ces paramètres sont assez variables selon le type de filament PETG utilisé. En effet, il existe différents types de PETG qui nécessitent un ajustement des températures d’impression. Les véritables PET (sans le G) exigent une température d’impression précise et avec peu de marge en termes de viscosité. La déclinaison la plus courante, le PET-G (G pour Glycol) permet d’imprimer à des températures plus faibles et d’améliorer la viscosité. Ce filament 3D s’imprime généralement entre 230 et 240 °C pour des vitesses allant de 40 à 50 mm/s. En ce qui concerne la température de chauffe du plateau, il faudra utiliser une température proche de la température de transition vitreuse (Tg) du matériau soit environ 70-75°C. Ce filament PETG n’est pas particulièrement sensible au warping et ne souffre pas de retrait. Malgré tout, il sera nécessaire d’utiliser une solution d’adhérence sur les plateaux en verre. D’autres paramètres comme la rétraction et le coasting (roue libre) vont être utiles pour réduire les petits fils et coulures (stringing et oozing) que peut générer ce type de filament quand on l’imprime. L’impression du PETG, quelles difficultés ? L’utilisation du filament PETG en impression 3D a l’avantage de ne pas poser de difficultés. Il n’est pas particulièrement sensible à l’humidité, aux variations de températures ou au courant d’air. Il a simplement deux comportements à connaître qui lui sont assez spécifiques : Stringing / Oozing Ce fil PETG va avoir assez facilement en cas de surchauffe (même très légère) une tendance à laisser couler du filament pendant ces déplacements. En réduisant sa température et en utilisant les paramètres de rétraction, d’évitement, ou de roue libre, vous serez en mesure de contrôler cela. Même en utilisant une buse de grand diamètre ou une vitesse d’impression plus élevée, il ne faut pas trop augmenter les températures sous peine de déclencher un stringing important. Buse obstruée Ce matériau va plus facilement encrasser la buse de votre imprimante 3D. Il sera important de réaliser des purges et/ou nettoyage après utilisation afin de réduire ce risque. Ce risque d’obstruction peut créer une sous extrusion et ainsi rendre plus fragile vos objets. Cette buse encrassée va également accentuer le phénomène de oozing. Imprimer le PETG est possible sous différents formats de buse mais les plus petites seront à éviter pour les impressions de longues durées ou des fabrications en double extrusion. La tendance aux légers encrassements du PETG ne convient pas toujours aux buses de petit format. Aucun accessoire complémentaire n’est vraiment indispensable pour imprimer du PETG, une solution d’adhérence et un bon paramétrage suffiront. L’utilisation d’un caisson est toujours recommandée lorsque l’on utilise son imprimante 3D FDM. La toxicité et l’odeur du PETG sont minimes mais par souci de précaution et de confort (bruit), l’utilisation d’un caisson par exemple la version pour Creality Ender 3 est recommandée. La déclinaison PETG Carbone contient des fibres abrasives, il est alors recommandé l’utilisation d’une buse renforcée pour prévenir d’une usure trop rapide de votre buse laiton d’origine. Conseils pour savoir comment imprimer le PETG ? L’utilisation du PETG requiert comme pour tous les filaments 3D un paramétrage spécifique des températures, vitesses, ventilations et parfois même d’autres paramètres moins courant. Pour commencer, il faut suivre les recommandations du fabricant de votre bobine de filament PETG. Les plages de températures d’extrusion indiquent la plage de température exploitable. La température plateau oscille entre 70 et 80°C et l’adhérence ne pose pas vraiment de problèmes sur ce matériau. Une solution type Magigoo Original fonctionnera parfaitement. Du côté logiciel, il faut donc savoir comment gérer l’impression du PETG, ici nous prendrons l’exemple du logiciel ideaMaker de Raise3D. Définir la bonne température de votre bobine de PETG : Si votre bobine de PETG indique 230 – 240 °C (comme les bobines de PETG Transparent Polymaker), il est recommandé de rester dans cette plage. En imprimant avec des couches fines, une petite buse ou à faible vitesse, la partie basse de la plage de température est recommandée. Pour une extrusion plus rapide ou plus importante, il faudra alors utiliser la plage haute. Par défaut, pour débuter, utilisez la médiane de la plage qui conviendra généralement à un besoin standard. Imprimer le PETG : les vitesses adaptée Les
Réglage plateau (calibration Z-Offset) imprimante Raise3D (E2, Pro2, Pro2 Plus)

Problème impression 3d première couche : Comment la réussir ? Le problème Réglages plateau Propreté du plateau Paramétrages du slicer Conseils matériaux Conclusion Share on linkedin LinkedIn Share on facebook Facebook Share on twitter Twitter Share on whatsapp WhatsApp Share on email Email La première couche est la plus importante de votre impression 3D. Tous les problèmes liés à votre première couche causent et créent des complications pour toute la suite de votre impression 3D. Si vous avez déjà acheté une imprimante 3D vous savez à quel point cette première couche peut affecter vos impressions 3D et si ce n’est pas le cas ou si vous venez juste de le faire, nous allons voir comment éviter les problèmes d’impression de votre première couche. Une sous-adhésion de votre première couche peut causer des problèmes de décollement de la pièce au cours de l’impression. Une sur adhésion peut sembler moins problématique, mais cela peut amener à casser la pièce quand on souhaite l’enlever du plateau à la fin de l’impression. Vérifier que votre première couche est bonne Vous devez avoir suffisamment de matière déposée sur le plateau lors de votre première couche et cela doit être homogène sur toute la surface de la pièce. Une fois l’impression terminée, la pièce devrait se décoller simplement en exerçant une petite pression de la main dessus. Problème première couche : #1 Règlages plateau Vous vous en doutez, mais quand on parle de première couche, la première chose à régler et vérifier est bel et bien le plateau de votre imprimante 3D. Le plateau peut se régler de plusieurs façons suivant la marque et les différents modèles. Creality propose un système de « roues » pour le réglage et le nivellement du plateau. C’est une opération manuelle que vous pouvez effectuer sur toute la gamme, des Creality Ender 3 V2 au Creality CR-10 V3 en passant par la Creality CR6-SE et autres. Pour d’autres marques, comme Raise3D le réglage est différent car ces imprimantes proposent un nivellement semi-automatique. Cette étape est primordiale et devrait solutionner les 3/4 des problèmes liés à la première couche d’impression 3D. Si cela n’était pas le cas, nous vous donnons quelques astuces à la suite de ce guide. PLA qui ne colle pas au plateau ? Les solutions ? Sur le même sujet : Vous ne savez pas pourquoi vos impression 3D en PLA ne colle pas bien au plateau lorsque vous imprimez. Nos astuces spécifiques en plus dans ce guide dédié. Lire le guide maintenant Problème première couche : #2 Imprimante toujours propre Cela peut paraître simple mais si la surface de votre plateau est sale ou grasse l’adhésion de votre première couche peut échouer. Un bon réglage plateau est bien entendu la clé mais un bon nettoyage ne fera pas de mal. Veillez à garder votre plateau propre et le nettoyant entre chaque impression ou dès que vous commencez à y voir des traces. Problème première couche #3 Paramétrage de votre Slicer La plupart des slicers proposent de définir des paramètres différents pour la première couche d’impression. Ces paramètres vont vous permettre de finement calibrer l’adhésion de votre première couche. Température d’impression initiale : C’est la température de la buse lors de la première couche. Vous pouvez augmenter cette valeur de 5 à 10°C. Cela permettra une meilleure accroche de la première couche à votre plateau. Vous pouvez faire de même pour la valeur de « Température du plateau couche initiale« . Hauteur de la couche initiale : C’est la hauteur de la première couche, nous vous conseillons de monter autour de 0.3mm (avec buse de 0.4) pour compenser d’éventuelles erreurs de réglage plateau. Vitesse de la couche initiale : En réduisant la vitesse d’impression de la première couche, vous augmentez l’adhérence du filament sur le plateau. Cette méthode agit relativement en couple avec la température d’impression initiale. Ajouter un radeau ou une bordure pour augmenter la surface de la pièce en contact avec le plateau. Vous l’aurez compris ces quelques paramètres permettent de jouer sur les températures et les vitesses de votre première couche d’impression et de solutionner nombres de problèmes d’impression de première couche. Problème première couche : #4 Conseils matériaux Tout d’abord, pensez aux recommandations de chaque matériau. Le filament PLA ne s’imprime pas comme du filament ABS ou du filament PETG. Dans certains cas, pensez à la matière de la surface de votre plateau, il existe des plateaux en verre, Buildtak ou bien en PEI. Ils ne réagissent pas de la même façon, donc penser à adapter votre solution d’adhésion à votre plateau. Penser à choisir une solution d’adhésion supplémentaire pour votre plateau, comme de la colle Magigoo Original ou de la laque. Cela aidera votre pièce à coller au plateau plus fortement sous l’effet de la colle et cela améliorera encore une fois les résultats. Prenez garde cependant avec certains matériaux comme le PETG qui ont tendance à fortement coller au plateau. À l’inverse, des produits comme le Ziflex peuvent vous aider à simplifier le décollement des pièces du plateau. Ce dernier possède un plateau souple permettant de décoller la pièce simplement en pliant ce dernier sur lui-même. Adhérence plateau Ziflex – Plateau flexible – Creality Ender 3 € Avis de notre expert 5/5 Le ziflex est une surface d’adhésion flexible qui vous permettra de décoller vos pièces de manière très rapide et efficace. Acheter un Ziflex pour Creality Ender 3 ADHÉRENCE PLATEAU Colle Magigoo Original – 50 ml € Avis de notre expert 5/5 Magigoo assure une forte adhérence lors de l’impression. Et un décollement le plus simple du monde quand le plateau a refroidi. Acheter Magigoo Original Conclusion Vous voilà fin prêt à réaliser des impressions 3D dignes de ce nom, sans erreurs ni échecs. Rien de pire que d’attendre plusieurs heures et de voir l’impression échouée à la fin car la pièce s’est décollée du plateau. Cela est arrivé à tout le monde et fait partie de l’apprentissage, nous espérons qu’avec ces quelques astuces vous serez moins confronté à ces problèmes d’adhésion
Imprimer du PLA avec une Raise3D

Imprimer du PLA avec Raise3D Sommaire Pourquoi imprimer du PLA sur Raise3D Quel filament PLA imprimer ? Comment imprimer du PLA sur Raise3D ? Quelques astuces pour imprimer le PLA sur Raise3D ? Share on linkedin LinkedIn Share on facebook Facebook Share on twitter Twitter Share on whatsapp WhatsApp Share on email Email Imprimer du PLA sur Raise3D : Les essentiels L’impression de PLA est la base de l’impression 3D FDM, ce filament biosourcé issu de ressources renouvelables est très intéressant pour plusieurs aspects et convient parfaitement à la technique d’impression par dépôt de filament fondu. Afin de tirer le meilleur de ce filament sur les imprimantes Raise3D, il est important de connaître les facteurs pouvant impacter les résultats et la fiabilité de vos impressions. Suivez ce guide pour connaître les notions essentielles afin de bien imprimer du PLA avec Raise3D. Comment imprimer le PLA ? Vous souhaitez en savoir plus sur l’impression du PLA de manière générale, consultez le guide complet à ce sujet. Lire le guide maintenant Imprimer du filament PLA sur Raise3D est une des utilisations principales que l’on constate sur les imprimantes 3D desktop professionnelles ou personnelles. Ce filament standard est polyvalent et efficace, il conviendra à de nombreuses applications et besoins. Pourquoi imprimer du PLA avec Raise3D ? Sur Raise3D et sur beaucoup d’autres imprimantes FDM, imprimer du PLA est la réponse à de nombreux besoins. Le PLA est un matériau rigide, plutôt solide et résistant. Il est aussi suffisamment durable pour un usage courant. Il est particulièrement adapté pour les applications esthétiques ou de prototypage. L’utilisation d’une Raise3D pour imprimer du PLA est généralement aussi le moyen de produire des pièces fonctionnelles et visuelles. La technique d’impression FDM des Raise3D Pro2 et Raise3D E2 est particulièrement adaptée à ce filament PLA. Extrudé à température plutôt basse (environ 200°C), et ne nécessitant pas une température plateau très élevé ce filament se comporte idéalement pendant l’impression. Ci-dessous un rappel des points forts du PLA et ses atouts sur Raise3D. Imprimer du PLA, pourquoi ? Technique : Matériau rigide (Module flexion environ 2800 MPa) Solide et durable (utilisation courante) Dureté élevée Faible taux de retrait Visuel : Aspect brillant (par défaut) Large gamme de couleur disponible Effets et textures (PLA composites) Pratique : Abordable et courant, disponible en 1.75 et 2.85 mm Bio-sourcés et biodégradable (Polymaker PolyTerra) Non toxique, non odorant Pourquoi sur Raise3D ? Imprimer du PLA sur Raise3D est un bon choix. En combinant l’efficacité et la précision des imprimantes Raise3D aux performances du PLA, de nombreuses applications courantes ou plus techniques seront possibles. Technique : Précision et fiabilité (structure rigide) Grand volume d’impression Direct drive extrudeur Double extrusion pour des impressions en deux couleurs Pratique : 4 Profils PLA disponibles (haute qualité, standard…) Logiciel ideaMaker, Cloud et Library Grand écran tactile Stockage des bobines intégrés Capteur de filament et reprise d’impression en cas de coupure Quel filament PLA imprimer avec Raise3D ? Il existe de nombreux PLA sur le marché, il est facile de se perdre dans cette offre parfois peu explicite. PLA, PLA+, PLA Premium, PLA HD, PLA Tough, ces déclinaisons sont généralement mal comprises et sous estimées… Imprimer du PLA sur Raise3D est simple et faisable peu importe le type de PLA ou sa provenance. L’important étant d’avoir un filament PLA de bonne qualité. La qualité d’un fil PLA pour imprimante 3D réside premièrement dans sa qualité de fabrication. Une régularité et une fine précision du diamètre sont importantes. Ensuite, un taux de pigment suffisant pour avoir une belle opacité. D’une autre part, c’est le grade de PLA utilisé qui conditionnera ses qualités techniques. Les vitesses et taux de cristallisation vont varier selon le grade, le retrait et la souplesse également. L’autre rappel assez général mais valable pour tous les types de filaments plastiques est que pour augmenter la durabilité et la qualité des filaments, il est recommandé de les protéger de l’humidité. PLA Standard Rigide, dur et brillant Applications visuelles ou courantes Prototypage de forme Projets designs et artistiques Miniatures, figurines, jouets, divers objets de la maison » Version PLA déclinée en version recyclé sous le nom de PLA-R ou r-PLA « Tough PLA Meilleure résistance aux chocs/ rupture Applications fonctionnelles et techniques Outillage et gabarits Précision et performance Simplicité d’utilisation du PLA » Le filament technique le plus accessible qui conviendra à de nombreux besoins « PLA Composite PLA à effet visuel et/ou technique Besoins visuelles, esthétiques Effet brillant, mat, carbone, bois Design, architecture, communication Effet métal, pailleté, bois pour un rendu unique » Les PLA glossy, satin, glitter, carbone ou bois donneront un look unique à vos créations « PLA grade HD/HT PLA à cristallisation rapide Applications technique et thermique Caractéristiques supérieures à l’ABS Outillage, et pièce techniques pour environnement exigeant. Précision et performance élevée » Le PLA de haute définition et à cristallisation rapide : des performances extrêmes après post-cuisson « Filament PLA RAISE3D PLA Premium Raise3D – 1 kg € € Avis de notre expert 4.2/5 Imprimer du PLA sur Raise3D va débuter par l’utilisation du PLA Premium Raise3D fourni avec l’imprimante. Il est important de savoir que ce PLA n’est pas de type standard. Il affiche des propriétés mécaniques proches de l’ABS en termes de résistance à la flexion et sera donc davantage catégorisé comme un PLA Tough. Il a également la particularité d’être moins opaques qu’un PLA Standard et même légèrement translucide. Conseils Polyfab3D Si vous souhaitez conserver ces propriétés et cette qualité, nous recommandons par la suite l’utilisation des filaments Polymaker, proposant deux déclinaisons de PLA avec un plus large choix de coloris et de spécificités avec toujours une haute qualité globale. Polymaker est d’ailleurs le fabricant présent dans le logiciel ideaMaker, c’est en réalité un partenaire historique de Raise3D. Filament Polymaker Polymaker Polymax PLA – 750 g € € Avis de notre expert 4.5/5 Imprimer du PLA de qualité sur Raise3D est important pour conserver une bonne résistance mécanique et une précision dimensionnelle fine. Les filaments Polymaker sont reconnus comme répondant
Raise3D : Comment utiliser la double extrusion ?

Comment imprimer en double extrusion sur Raise3D Sommaire Comment calibrer sa Raise3D pour la double extrusion ? L’impact de l’humidité Les difficultés de la double extrusion Les matériaux compatibles Quelles différences entre la double extrusion de la Raise3D Pro2 et E2 Share on linkedin LinkedIn Share on facebook Facebook Share on twitter Twitter Share on email Email Comment utiliser la double extrusion sur les imprimantes Raise3D ? Une imprimante 3D à dépôt de filament ou FDM/FFF peut exister en version dite à simple extrusion ou double extrusion. Le fabricant Raise3D propose deux séries d’imprimantes 3D différentes, la Pro2 et la E2 et toutes les deux sont équipées de la double extrusion. Ces imprimantes permettent en effet l’utilisation de deux matériaux via un double système d’extrusion et deux buses. Nous allons donc voir comment s’utilise la double extrusion et quelles sont les possibilités offertes. Sur les imprimantes Raise3D : Comment utiliser la double extrusion ? L’utilisation de ce type d’imprimante est assez proche des imprimantes simples extrusion plus traditionnelle, mais elles nécessitent quelques points de vigilance ou calibrations spécifiques. Ajouter de la texture sur vos impressions grâce à ideaMaker Vous souhaitez tester cette fonctionnalité du logiciel ideaMaker et apporter à vos modèles 3D un aspect texturé ou des motifs, consultez l’article à ce sujet. Lire le guide maintenant Dans cet article, nous allons donc voir quelles sont les calibrations importantes, quelles sont les possibilités de ces impressions, et leurs limites. Pour terminer, nous mettrons en avant les difficultés liées à ce type d’impression ainsi que les différences qui existent entre les modèles Pro2 et E2 du fabricant Raise3D. Comment utiliser la double extrusion Raise3D : Les calibrations Calibrer son imprimante 3D est très important afin d’obtenir la qualité et la fiabilité maximale. La calibration du plateau, et des flux d’extrusion sont des calibrations courantes et déjà nécessaires pour les imprimantes en simple extrusion, elles le seront tout autant en double extrusion. Certaines calibrations complémentaires sont néanmoins nécessaires. En effet, il faut s’assurer du bon positionnement des deux buses par rapport au plateau et entre elles. Ces réglages ou calibrations sont appelés calibration du Z-offset et calibration de l’écart X/Y. Double extrusion Raise3D : Calibration des Z-offset Calibrer ses Z-offset est une des caractéristiques nouvelles de l’impression en double extrusion. Habituellement, on s’assure simplement que la position de la buse d’extrusion lorsqu’elle est à son origine (début d’impression) est à la bonne distance par rapport au plateau de fabrication. En double extrusion, cela concerne maintenant deux buses, et plutôt que de déplacer le plateau, il faudra s’assurer que les buses sont à hauteur identique lorsqu’elles sont en action. Il existe sur ce point une différence importante selon le type d‘imprimante Raise3D utilisé. La série Raise3D Pro2 fonctionne avec des buses mobiles qui sont intégrées dans la même tête d’impression. Les buses sont mobiles et vont donc être montées ou descendues selon qu’elle soit utilisée ou non. Ce mouvement de monter / descente des buses conditionne leur position de Z-offset. En effet, la logique ici est de vérifier si la position des buses lorsqu’elles sont alternativement en position basse (impression) est identique et correcte par rapport au plateau. Si vous constatez que ce n’est pas le cas (suite à un démontage de buse, de hotend ou un remplacement), il faudra alors manuellement repositionner le hotend (et par défaut la buse) à la bonne distance en prenant en référence la buse qui est déjà calibrée par rapport au plateau. Consultez le tutoriel du fabricant : Calibration Z-offset sur Pro2 Dans le cas de l’imprimante Raise3D E2, la gestion de ces offset est différente. Étant donné que les têtes d’impression sont indépendantes, ici pas de mobilité de monter descente. En effet, sur la E2, les buses doivent être à la même hauteur et en capacité d’imprimer toutes deux sur le plateau en même temps (avantage du système IDEX). Le menu de l’imprimante Raise3D E2 intègre un outil de calibration qui permet de vous guider dans ces étapes de calibration. Consultez le tutoriel du fabricant : Calibration Z-offset sur E2 Double extrusion Raise3D : Calibration de l’écart X/Y Le réglage de l’écart X/Y correspond à la position respective des buses l’une par rapport à l’autre. Imprimer en double extrusion avec Raise3D nécessite de s’assurer de la bonne calibration des deux buses entre elles. Pour illustrer cette problématique, il faut imaginer que l’imprimante considère par défaut un écart précis entre ces deux buses. Cet écart théorique doit être ajusté au mieux afin de s’assurer un bon alignement entre l’impression réalisée avec la buse de gauche et celle de droite. Le fabricant Raise3D via son logiciel ideaMaker met à disposition une série de doubles fichiers stl à imprimer afin de corriger et d’aligner parfaitement ces valeurs d’écart en X et en Y. Les procédures sont assez semblables pour les deux modèles d’imprimante de Raise3D. Pour la Pro2, le test d’impression est a configurer depuis ideaMaker alors que pour la E2, ce test est disponible depuis le menu de l’imprimante. Consultez le tutoriel du fabricant : Calibration X/Y-offset sur Pro2 Consultez le tutoriel du fabricant : Calibration X/Y-offset sur E2 Quels sont les possibilités de la double extrusion sur Raise3D ? Les possibilités offertes par les imprimantes à double extrusion sont multiples. Avec les imprimantes Raise3D et leur logiciel IdeaMaker, il est offert une totale liberté sur le paramétrage des deux filaments. L’impression de deux filaments peut se faire selon différents besoins et attentes. C’est ce que nous allons explorer dans la suite de cet article. L’impression en bi color L’utilisation la plus courante de la double extrusion sur Raise3D concerne l’utilisation de deux filaments de même type (deux bobines de filament PLA de couleurs différentes par exemple). Cette pratique permet en effet la fabrication d’objet bicolore. Utilisant deux STL à fusionner pour différencier les zones de couleurs, cette pratique est extrêmement simple à mettre en œuvre. Il suffit au niveau logiciel d’attribuer les buses (et de fait la couleur) souhaités selon la partie de l’objet concerné. Une
Utiliser IdeaMaker pour Creality Ender 3

Tutoriel : IdeaMaker pour Creality Ender 3 Sommaire Télécharger Ideamaker pour sa Creality Ender 3 Créer ou importer profils Ideamaker Importer des profils matériaux Lancer l’impression sur Creality Utiliser le logiciel Ideamaker pour son imprimante 3D personnelle est un choix judicieux pour obtenir des fonctionnalités performantes, nouvelles et une ergonomie efficace. Nous prendrons ici l’exemple d’Ideamaker pour la Creality Ender 3 V2 mais les informations sont valables pour une majorité des imprimantes utilisant le gcode habituel. En effet, paramétrer son imprimante 3D est simple et rapide. Il suffit de récupérer quelques informations basiques puis de créer votre imprimante 3D dans Ideamaker afin de pouvoir lancer vos impressions. Suivez ce tutoriel pour pouvoir utiliser en quelques minutes et gratuitement Ideamaker pour votre imprimante Creality Ender3 V2 ou autres modèles. Ideamaker vs Cura : Quel est le meilleur slicer ? Pourquoi utiliser le logiciel Ideamaker plutôt que Cura ? Quels sont leurs caractéristiques et avantages ? Quels points forts ont ces deux logiciels gratuits ? Nous donnons la réponse à toutes ces questions dans le test disponible ci-dessous. Consulter le test maintenant Les informations à récupérer afin de commencer le paramétrage de son imprimante 3D sur Ideamaker sont les suivantes. Elles sont disponibles depuis le site du fabricant ou sur la fiche technique de votre imprimante 3D. Volume d’impression de l’imprimante 3D Diamètre du filament utilisé par votre imprimante 3D Direct-drive ou Bowden Températures maximum Données constructeur 220 x 220 x 250 mm 1.75 mm Bowden 100 °C Plateau / 260°C Buse Ender 3 V2 1- Télécharger IdeaMaker pour sa Creality Ender 3 La première chose à faire est donc de télécharger le logiciel Ideamaker. Il est disponible depuis le site officiel du fabricant Raise3D (Onglet support > Download) Ideamaker est disponible pour Windows, Mac et Linux et il est traduit en Français. 2- Créer ou importer profil Creality Ender 3 depuis Library Ideamaker Une fois le logiciel téléchargé, vous constaterez que par défaut seuls les imprimantes 3D du fabricant Raise3D sont disponibles et préconfigurées. Il faudra alors créer le profil adapté à votre imprimante 3D dans le logiciel. Pour rappel, ici nous illustrerons la création de l’imprimante Ender3 V2. Il existe deux possibilités pour réaliser cette intégration du profil d’impression, soit en la créant soi-même, soit en en récupérant une version depuis la bibliothèque IdeaMaker. Créer son profil imprimante Depuis la fenêtre principale, le menu « Imprimante » permet d’accéder au menu de création de l’imprimante. En utilisant le Wizard configuration ou la fenêtre paramètre de l’imprimante, vous accéderez à la fenêtre de création de votre imprimante 3D. Ensuite, il faudra renseigner les paramètres et informations selon les données récupérées précédemment : dimension utile de l’imprimante et température maximale. La hauteur du portique sera utile si vous utilisez le mode d’impression séquentiel (impression un par un). Elle correspond à la distance entre l’extrémité de la buse et l’axe de la tête d’impression plus un peu de marge. Une fois ces paramètres renseignés, il ne reste plus qu’à valider pour créer l’imprimante. OU (BETA) Utiliser l’outils de création de profils Ideamaker L’autre possibilité consiste à utiliser le nouvel outils (toujours en BETA) mis à disposition via Ideamaker 101. https://www.ideamaker.io/tool.html En quelques clics, vous pourrez configurer automatiquement votre imprimante ainsi que les principaux profils matériaux. Cette méthode dépend des imprimantes pré configurée mais de nombreux modèles d’imprimantes 3D y sont déjà recensés. La déclinaison Creality Ender 3 V2 n’existe pas dans la liste. Les conceptions, dimensions et performances étant identiques sur la version Ender 3 Pro, nous utiliserons ce profil pour base de création. Les quatre onglets successifs permettent un paramétrage automatique des informations importantes. Si vous avez trouvé le profil adapté et que vous ne maîtrisez pas forcément le langage G-code ne vous attardez pas sur l’onglet printer setting. Nous recommandons dans un premier temps de ne pas apporter de modifications (sauf erreur manifeste) et de valider la création de ce profil machine puis de passer à la partie filament. Le gros intérêt de cet outil est de pouvoir facilement récupérer des profils d’impression adaptée à votre imprimante 3D. En effet, l’outil d’Ideamaker dispose d’une liste d’une dizaine de matériaux pré configurés (PLA, ABS, NYLON, PC…) Attention des erreurs ont été détectées dans certains profils (PPS…). Il est donc important de bien vérifier les informations avant de se lancer. Dans tous les cas, une fois votre imprimante créée ou importée, la Creality Ender 3 V2 apparaît dans Ideamaker parmi la liste des imprimantes disponibles. Si vous avez créé vous-même votre imprimante sans utiliser l’outil de création en Beta. Il manque encore les profils d’impression et matériaux pour pouvoir profiter pleinement de cette Creality Ender3 v2 sur Ideamaker. 3- Importer ou créer des profils matériaux Cette étape permet de créer le profil d’impression de votre filament pour l’imprimante. Par défaut, celui-ci n’existe pas suite à la création de l’imprimante. Cette manipulation sera également utile pour la création de profils filaments personnalisés, inexistants ou plus techniques. Depuis l’onglet principal de tranchage, il faut cliquer sur le bouton Plus puis Créer. Suivre les étapes en choisissant le modèle d’imprimante et le profil à copier. L’important ici étant de récupérer un profil matériau testé et validé. Ceux de Raise3D et Polymaker sont fiables. Les profils existants, haute qualité ou standard peuvent servir de base de création. La deuxième fenêtre propose déjà le paramétrage de la densité et de l’épaisseur des coques. Le menu avancé permet d’accéder à la totalité du paramétrage. Nous recommandons au minimum de vérifier certains points dont les températures, épaisseurs de couche et diamètre de buse. Pour le paramétrage de la rétraction, la valeur sera différente si vous utilisez une imprimante bowden ou direct drive. Dans notre cas, la Creality Ender3 est bowden et nécessite donc un paramétrage différent du profil « copié ». De manière générique, pour un PLA en système bowden, une valeur de 4,5 mm sera plus adaptée. 4- Importer des profils d’impression L’autre possibilité consiste à utiliser la library mise à disposition par le logiciel Idemaker. Il existe certains profils d’impression déja existant qui y
IdeaMaker vs Cura ? Quel est le meilleur slicer?

IdeaMaker vs Cura, quel est le meilleur slicer ? Sommaire Démarrage et prise en main Interface et Ergonomie Environnement logiciel Intégrations de profils Tests comparatif Les points forts de chacun Conclusion Share on linkedin LinkedIn Share on facebook Facebook Share on twitter Twitter Share on whatsapp WhatsApp Share on email Email Comparatif IdeaMaker VS Cura : Quel est le meilleur slicer ? Le slicer est le véritable cerveau de l’imprimante 3D. Il va créer le programme contrôlant votre imprimante 3D. Il a donc un rôle primordial sur le résultat produit, la qualité et le temps d’impression. Quelles différences existent-ils entre les différents logiciels? Lequel choisir ? Il est intéressant d’étudier les comportements de deux slicers parmi les plus répandus : IdeaMaker vs Cura Les slicers gratuits les plus utilisés Cura est, comme son véritable nom (Ultimaker Cura) l’indique développé par le fabricant néerlandais. C’est l’un des logiciels les plus reconnus et utilisé, il est compatible par défaut avec énormément de modèles d’imprimantes 3D. Les imprimantes Creality par exemple y sont bien intégrées. On peut noter que la version officielle du fabricant Creality (Creality Slicer) est dérivée de la version officielle Cura. IdeaMaker est lui développé par le fabricant Raise3D, développeur entre autres des imprimantes Raise3D Pro2. Il utilise un algorithme de programmation différent qui se révèle de plus en plus performant. Il se retrouve logiquement chez de nombreux utilisateurs. C’est pourquoi on retrouve désormais beaucoup d’utilisateurs d’imprimante 3D autres que Raise3D qui viennent utiliser Ideamaker pour leur travail de découpe. Cura et Ideamaker ont la particularité d’être tous les deux des logiciels de découpe ou slicer (trancheur) qui sont développés par un fabricant d’imprimante 3D. Le but de ce test est de comparer l’efficacité générale des deux logiciels (software). On utilisera pour ce test et pour garantir une certaine impartialité, une imprimante qui n’appartient à aucun des deux fabricants : la Creality Ender 3 V2. Comment utiliser IdeaMaker pour Creality ? Vous souhaitez essayer le logiciel Ideamaker sur votre imprimante Creality? Ce guide va vous accompagner dans les étapes pour ajouter votre modèle d’imprimante dans le logiciel. Lire le guide maintenant Afin de réaliser ce test comparatif, nous allons étudier différents aspects d’un logiciel de slice. Il est bien sûr important de s’attarder sur les possibilités de paramétrages, les automatismes, les optimisations et features disponibles mais pas seulement. Ce guide comparatif va également comparer les aspects pratiques : l’interface, les connexions, les environnements et différentes intégrations matériaux et mettrons en avant les points forts et avantages de chacun des logiciels. Démarrage et prise en main : IdeaMaker vs Cura IdeaMaker et Cura sont disponibles en français, ils sont gratuits, téléchargeables depuis le site de leur fabricant respectif et accessible sans conditions. Ils sont compatibles avec Windows, MacOS et Linux et ne nécessitent pas de configurations spécifiques. A noter que Cura est un peu plus lourd et lent au démarrage alors que l’ouverture d’Ideamaker est quasi immédiate. Cura a l’avantage d’être un logiciel open source, ce qui lui a souvent offert une évolution rapide du fait de la contribution des nombreux utilisateurs. On retrouvera étonnamment plus de fonctionnalités installées par défaut dans IdeaMaker. Pour Cura, il faudra les télécharger (gratuitement) selon vos besoins. Les deux logiciels s’adressent aussi bien aux débutants qu’aux plus expérimentés, la liberté de paramétrage est similaire, les différences se feront sur des points spécifiques et généralement invisibles voire inutiles aux novices. Le point le plus important sur cette prise en main et première utilisation du logiciel pour une imprimante non-propriétaire est la facilité de récupération du profil de l’imprimante. Ils sont pour beaucoup déjà intégrés parmi la liste d’imprimante disponible sous Cura. Il faudra aller les récupérer en quelques clics dans la librairie d’IdeaMaker ou bien la créer soi-même. Interface et ergonomie Les deux logiciels proposent une interface assez similaire dans les fonctionnalités mais visuellement et ergonomiquement différentes. De premier abord, le logiciel Cura privilégie des fonctions accessibles latéralement alors qu’Ideamaker affiche cela de manière plus complête en utilisant davantage le haut de l’interface. La prise en main des deux logiciels est assez simple et ergonomique dans les deux cas, l’outils de rotation est présent sur la gauche et donne accès au cercle de rotation X/Y/Z de manière similaire. Ideamaker propose des raccourcis alors que Cura propose de choisir la surface à mettre à plat sur le plateau. Le slicing, le paramétrage se fait de manière assez similaire, choisir son filament, son profil d’impression est aussi accessible sur les deux logiciels. Petit avantage à l’affichage de Cura qui semble plus clair. Il est important de préciser qu’IdeaMaker propose en vérité deux affichages des paramètres. Cela peut être vu comme intéressant car moins de paramètres sont visibles par défaut ou bien, perturbants car des informations identiques se retrouvent à deux endroits distincts. Avec l’habitude, on appréciera le 1er affichage simple et efficace et l’autre complet et plus évident à cerner que dans l’affichage intégral de Cura. Environnement logiciel L’environnement des logiciels de découpe permet de gérer et d’organiser efficacement ses projets. Via une connexion directe à l’imprimante, l’accès à une plateforme de téléchargement de plug-ins ou de profils d’impression, l’environnement autour du simple programme de découpe permet d’augmenter l’efficacité et le confort d’utilisation de ces derniers. Il est important de noter que ces logiciels sont optimisés pour fonctionner avec les imprimantes de leur fabricant et leur Cloud. Pour utiliser au mieux Ideamaker et exploiter simplement toutes ses fonctionnalités, il sera plus facile d’utiliser une imprimante Raise3D. Cura va également limiter les possibilités et en réservera la partie Cloud aux utilisateurs de sa suite d’imprimante. En ce qui concerne la gestion à distance, en réseau, il sera possible dans les deux cas et via l’utilisation d’un module Octoprint de connecter son imprimante et de la manipuler à distance. Intégration de matériaux : Cura vs Ideamaker Les deux slicers proposent la possibilité d’ajouter (en plus des profils génériques intégrés par défaut) des profils matériaux de divers fabricants de filaments. La MarketPlace intégrée à Cura permet de récupérer facilement les
Filament humide, comment faire ?

L’humidité et les filaments d’impression 3D Sommaire Pourquoi se protéger de l’humidité ? L’impact de l’humidité Comment protéger ses filaments ? Détecter l’humidité Comment sécher votre bobine de filament ? Share on linkedin LinkedIn Share on facebook Facebook Share on twitter Twitter Share on whatsapp WhatsApp Share on email Email Filament humide, le problème n°1 en impression 3D Comment faire pour éviter d’utiliser un filament humide ? Puis-je sécher un filament humide et comment ? Ce guide va répondre à toutes vos interrogations. Les thermoplastiques sont pour beaucoup sensibles à l’humidité ambiante. Par défaut, ils vont absorber cette humidité et se charger de celle-ci. Si les fabricants préconisent de conserver les bobines de filaments 3D à l’abri de l’humidité c’est qu’elle est néfaste pour vos impressions et vos imprimantes. Dans cet article, vous retrouverez toutes les informations sur ce phénomène : comment s’en protéger, dans quelle mesure et comment rattraper un mauvais stockage ? Il est important de noter que généralement les polymères sensibles à l’humidité ont tendance à absorber en quelques heures une bonne partie de leur quantité maximale absorbable. Il est donc important d’être particulièrement vigilants sur ces points. Guide des filaments 3D Si vous souhaitez en savoir sur les matériaux et leur sensibilité à l’humidité. Consultez notre guide de choix des filaments d’impression 3D. Lire le guide maintenant Si vous avez des défauts visuels ou mécaniques sur vos objets, vous rencontrez de la sous extrusion et du oozing ou des problèmes inexpliqués sur vos impressions ? Il est probable que l’humidité de votre filament 3D soit en cause. Pourquoi se protéger de l’humidité : Deux types d’humidité dont il faut se protéger 1 – L’humidité sur le filament : Un autre phénomène qui pourra impacter la qualité de vos impressions est tout simplement l’humidité présente sur votre filament. Une zone de production humide ou simplement exposée à des variations de température et d’hygrométrie créera un dépôt d’humidité sur votre bobine. 2 – L’absorption : Les différents types de filament plastiques ne sont pas égaux sur ce point, certains en absorbent seulement une très faible quantité et donc ne seront pas véritablement impactés par celle-ci. Parmi les plastiques disponibles en impression 3D, les filaments PETG et les PP sont reconnus comme résistants à l’eau car ils ne peuvent absorber qu’une très faible quantité d’eau. Les filaments de types PLA et ABS sont également peu sensibles à cette absorption. Par contre, les filaments nylon le sont particulièrement, tout comme les TPU. Impact d’un filament humide L’humidité produira différents effets néfastes sur vos impressions. Des résultats dégradés ainsi qu’une fiabilité très faible. En effet, l’eau présente dans votre filament va poser plusieurs problèmes visuels, fonctionnels ou pratique : Coulure (oozing), cheveux (stringing) A l’impression, cela créera un fort stringing et du oozing. Ces phénomènes vont être causés par une modification du taux de viscosité du matériau néfaste pour l’extrusion. Perte de rigidité L’autre impact sera davantage visible après impression, vos pièces seront beaucoup moins rigides si elles ont absorbé l’humidité. On constate en effet une forte diminution de la rigidité d’un matériau humide. Extrusion perturbée Bouchage de buse ou obstruction et sous extrusion sont les résultats d’une humidité excessive. Manque de précision, surface rugueuse, et extrusion variable vont fortement dégrader le visuel et le comportement de votre objet. Comment protéger ses filaments de l’humidité ? Pour se protéger de l’humidité sur les matériaux les plus sensibles, il est déjà important de les stocker à l’abri de l’humidité après ouverture. Un sachet hermétique, une boîte étanche avec éventuellement un sachet dessiccant bien déshydraté seront suffisants. Les fabricants conditionnent ces filaments sous vide pour empêcher toute reprise d’humidité. Une fois ouverte, votre bobine commence son absorption et il faut être vigilant dès le départ. Certains matériaux comme les TPU sont tellement sensibles à l’humidité qu’il sera conseillé de systématiquement sécher vos bobines avant utilisation. En effet, quelques heures d’impression suffisent à créer une forte absorption d’humidité et parfois même rendront impossible une impression de plusieurs jours dans ces conditions. Pour ces filaments, il est fortement recommandé de maintenir le filament à l’abri de l’humidité pendant l’impression en utilisant une solution de type Polybox qui pourra directement se relier à votre imprimante 3D sans perdre cette protection. Détecter que votre filament est humide ? A l’insertion de vos filaments, le filet de plastique extrudé vous donnera les indices nécessaires à ce diagnostic. Si votre filament pétille à l’extrusion ou si des bulles se créent en sortant de la buse cela indique que votre filament est humide. Votre filament translucide devient opaque et trouble après extrusion, cela indique également cette humidité Avec un filament nylon ou PVA (forcément très sensible à l’humidité), le filament sur la bobine peut déjà le révéler. Si celui-ci est plus souple qu’à la normale voire également devenu collant pour le PVA, c’est encore un signe fort lié à cette problématique. Bien sûr, un constat de stringing ou de oozing anormal pointe aussi ce souci d’humidité. https://www.polyfab3d.fr/ressources/wp-content/uploads/2021/05/Projet-humide2.mp4#t=,5 Comment sécher votre filament humide ? Une bobine de filament humide ou sensible à l’humidité pourra être séchée avant utilisation. Dans certains cas, comme pour l’impression de TPU ou de certains nylons, il est recommandé de sécher systématiquement quelques heures votre bobine avant utilisation même si celle-ci a été convenablement stockée depuis sa dernière utilisation. Plusieurs méthodes de séchage sont possibles, mais la plus simple est d’utiliser le plateau chauffant de son imprimante. Installez votre bobine humide dans une boîte en carton entrouverte Posez la sur le plateau chauffant de votre imprimante Adaptez la température du plateau selon le type de bobine et de filament Mettre quelques heures en chauffe (entre 4h et 24h selon les besoins) Laissez refroidir votre filament avant utilisation. Sécher la bobine sur le plateau chauffant de l’imprimante Sécher la bobine au four à convection (attention aux excès de température) L’autre possibilité est d’utiliser un four à convection traditionnel, attention à bien respecter les températures recommandées afin de ne pas déformer votre bobine ou votre filament. Les bobines
Comment imprimer le PLA ?

Guide : Comment imprimer le PLA ? Sommaire Comment paramétrer le PLA ? Quels accessoires pour imprimer le PLA ? Quelques conseils et recommandations Quelles difficultés pour imprimer du PLA ? Utiliser le PLA pour quelles applications ? Comment imprimer les PLA composites ? Share on linkedin LinkedIn Share on facebook Facebook Share on twitter Twitter Share on email Email Le PLA est un matériau biosourcé assez récent, beaucoup utilisé en industrie mais aussi en impression 3D. C’est le filament le plus courant et le plus apprécié des utilisateurs d’imprimante 3D FDM. Ce bioplastique souvent issu d’amidon de maïs est rigide, dur et brillant. Il est simple à utiliser et accessible à tous. Ce guide va répondre aux différentes interrogations suivantes. Comment imprimer de manière optimale ce filament PLA ? Quels sont les conseils et recommandations à respecter pour imprimer le PLA ? Comment imprimer le PLA sur votre imprimante FDM ? Qu’est ce que le PLA ? Vous souhaitez en savoir plus sur le matériau PLA. Quels sont ses avantages, ses limites et ses caractéristiques. Découvrez en plus dans ce guide sur ce PLA, le filament le plus courant en impression 3D. Lire le guide maintenant Comment imprimer le PLA ? L’impression du filament PLA se révèle plutôt simple, ce thermoplastique est parfaitement adapté à la technique d’impression 3D par dépôt de filament fondu. Le PLA utilise les températures les plus faibles que ce soit au niveau de l’extrusion ou du plateau de fabrication. Le paramétrage de ce filament est simple, le matériau est connu et intégré par défaut dans tous les programmes logiciels. Doté d’une excellente stabilité dimensionnelle et d’une viscosité idéale, le filament PLA ne génère pas de coulure, de stringing ou bien de déformation et de décollement pendant l’impression. Il ne requiert pas d’attention spécifique quant à l’humidité ou aux variations de températures environnantes et sera donc adapté à toutes les imprimantes 3D même les plus simples. Comment bien paramétrer son filament PLA pour l’impression ? Imprimer le PLA nécessite un paramétrage plutôt simple. C’est généralement le profil filament qui est proposé par défaut dans le logiciel de programmation. En effet, le paramétrage suivant doit être effectué sur le logiciel qui va alors transmettre les informations à l’imprimante pendant l’impression. Ces paramètres sont variables et justifient les plages de températures et de vitesses indiquées sur votre bobine de PLA. Ce filament sous sa forme standard s’imprime généralement entre 190 et 210 °C pour des vitesses allant de 40 à 80 mm/s. Ci-dessous quelques exemples de paramètres à utiliser selon la vitesse et l’épaisseur de couche. Haute qualité Couches fines <0.1 mm Température d’extrusion : 190°C Vitesse : 40 mm/s Standard Couches 0.1 – 0.15 mm Température d’extrusion : 200°C Vitesse : 60 mm/s Rapide Couches >0.2 mm Température d’extrusion > 205°C Vitesse : 80 mm/s Pour sa part, la température de chauffe du plateau n’a pas de lien entre la qualité ou les paramètres précédent. Cela est davantage lié aux possibilités de votre imprimante. Il sera recommandé d’utiliser une température en 45 et 60°C pour garantir une bonne adhérence de votre objet sur le plateau au cours de l’impression. Mais, dans le cas où l’imprimante 3D ne dispose de plateau chauffant, l’utilisation d’un plateau dit froid est possible en utilisant une solution d’adhérence complémentaire type scotch de peintre ou solution adhésive. C’est d’ailleurs l’un des seuls filaments permettant cela. Comment imprimer le PLA, avec quels accessoires ? L’utilisation du filament PLA en impression 3D a l’avantage de n’apporter quasiment aucune contrainte. Il ne provoque pas d’odeur ni de toxicité pendant son extrusion, il n’est pas particulièrement sensible à l’humidité ou aux variations de températures ou au courant d’air. Ce sont ces différents aspects qui font du PLA un filament qui ne nécessite pas d’accessoires particuliers pendant l’impression. Il faut simplement une ventilation efficace afin d’optimiser le refroidissement du filament lorsqu’il vient d’être extrudé. Pas besoin d’enceinte fermée (au contraire), de chambre de stockage spécifique des filaments ou de buse renforcée pour profiter pleinement de ce filament PLA. Imprimer le PLA est possible sous différents formats de buse allant des plus fines (0.2mm) au plus larges (1mm). La polyvalence et la plage thermique de travail acceptable de ce filament permettent de satisfaire vos besoins les plus divers. Cependant, certaines déclinaisons de PLA composites peuvent inclure des éléments abrasifs (carbone, métal…). Alors, il est recommandé dans ces conditions l’utilisation d’une buse renforcée pour prévenir d’une usure trop rapide de votre buse laiton d’origine. Conseils pour bien imprimer le PLA Afin de maximiser l’efficacité visuelle et dimensionnelle de vos impressions 3D, le PLA est déjà un excellent choix. Ensuite, il sera recommandé de travailler avec attention son flux de matériaux en ajustant cette variable de flux ou de débit. Soit depuis le logiciel, soit depuis les réglages moteurs de l’imprimante. L’autre facteur important permettant une bonne impression du PLA est l’entretien de son imprimante. Un nettoyage de buse régulier, une ventilation efficace, une tension d’extrudeur adaptée et vos résultats seront parfaits. Comment imprimer le PLA en double extrusion ? Utiliser le PLA pour imprimer en double extrusion est un bon choix. Sa tendance à imprimer nettement, sans coulure sera un fort atout pour les impressions bi-matériaux ou bi-couleurs. Le PLA est un filament qui supporte bien les chauffes et refroidissements successifs que déclenchent souvent les impressions de double extrusion. Il se révèle aussi compatible avec les TPU, PETG et même les Nylons. Attention aux températures plateau « commune » qui vont souvent dicter la faisabilité ou non. Comment imprimer le PLA en tant que support ? La fonction support déclenche l’utilisation d’un matériau pour la construction de ces structures de supports. En simple extrusion, le PLA est un filament qui se retire assez facilement après impression. En double extrusion, son excellent comportement le rend efficace pour la création de supports de différents matériaux. L’utilisation d’une interface de support permet alors une qualité maximale et un décrochage toujours aussi aisé. Les difficultés rencontrées lors de l’impression du PLA. La chaleur –
Quel filament d’impression 3D choisir ?

Guide d’achat : Quel filament 3D choisir ? Sommaire Choisir son filament 3d selon les données techniques Les filaments standards Les filaments techniques Filaments spécifiques Comparatifs des caractéristiques ? Les domaines d’application ? Guide : Quel filament d’impression 3D choisir ? Répondre à la question de quel filament d’impression 3D choisir n’est pas toujours simple lorsque l’on découvre l’impression 3D ou les thermoplastiques de manière plus générale. Il est donc nécessaire dans un premier temps d’être guidé dans ce processus de sélection. Quand on débute dans la fabrication additive, il est important de bien connaître les possibilités, les avantages et les limites de chaque type de filament d’impression 3D. Nous allons donc commencer par rappeler au travers de ce guide, les types de matériaux disponibles et évoquer les principales données qui caractérisent un matériau plastique. Share on linkedin LinkedIn Share on facebook Facebook Share on twitter Twitter Share on whatsapp WhatsApp Share on email Email Quels sont les limites de son imprimante 3D ? Guide de l’impression 3D Vous ne connaissez pas bien l’impression 3D. Découvrez ce qu’est l’impression 3D dans notre guide de l’impression 3D ! Lire le guide maintenant Votre imprimante 3D possède certaines limites, généralement liées aux températures atteignables. En effet, les imprimantes hobbyistes seront généralement limitées à l’utilisation des filaments les moins exigeants et sensibles alors que les versions professionnelles seront capables d’aller travailler les plus performants. Attention donc aux températures d’extrusion et à la température du plateau de votre imprimante 3D qui vont conditionner les filaments disponibles. Selon votre modèle d’imprimante, il est possible que vous ne puissiez utiliser que les filaments de type standard ou flexible. Comprendre les données techniques des matériaux pour savoir quel filament choisir Les fiches techniques des filaments d’impression renseignent les caractéristiques et informations utiles à la compréhension du comportement final du matériau. Ces caractéristiques de résistance mécaniques, thermiques ou aux chocs sont globalement disponibles mais pas toujours évidentes à cerner. Ce guide de choix va déjà expliquer ces notions. Généralement, les points forts annoncés par un type de filament sont mis en avant par les tests appropriés. Par exemple, un filament dédié à la résistance aux chocs aura passé ce test. Ce qui ne sera pas forcément le cas d’un matériau davantage dédié à autre chose Module de Young Le module de Young ou module d’élasticité exprimé en Mpa indique la rigidité du filament utilisé, plus cette valeur est élevée, plus la rigidité de votre matériau est importante. Cette constante relie la contrainte de traction et la déformation d’un matériau. Ainsi, on considère un matériau rigide si celui-ci offre une valeur de module supérieur à 1800. Cela indique qu’il faudra une force suffisamment élevée pour faire fléchir ou étirer celui-ci Les filaments flexibles sont ceux ayant une valeur de module la plus faible. Dureté Shore La valeur de dureté Shore correspond à la dureté de votre filament ou résine. Chaque matériau plastique, métallique ou organique possède une dureté propre. Pour un plastique, on utilisera les échelles de dureté shore A ou D. La dureté est calculée par la mesure de l’enfoncement d’une pointe dans votre matériau. Finalement, on pourra assimiler la dureté à sa souplesse ou son élasticité mais étudié localement. Les fabricants de filaments ou de résines proposent des matériaux dits flexibles ou élastiques : 98A pour les moins flexibles jusqu’à 50A pour les plus souples et élastiques. Choisir un filament ou une résine flexible selon cette plage de dureté permet d’obtenir des résultats adaptés aux besoins. Allongement à la rupture L’élasticité du filament d’impression 3D va conditionner sa souplesse, sa résistance à la flexion et à la déformation… Un matériau avec une valeur d’élasticité très faible (< 5 %) sera rigide et cassant. Au contraire, une forte élongation (exprimée en %) indiquera que votre filament va avoir une tendance à s’étirer plutôt qu’à casser lors de l’application d’une contrainte. Néanmoins, en impression 3D, la résistance à l’élongation est différente selon l’axe testé. A l’horizontale, la résistance est maximale. Le test de l’élongation est finalement le résultat de la déformation maximum mesurée pendant le test de traction. Résistance à l’impact La résistance aux chocs selon les tests Izod ou Charpy va répondre à la contrainte de l’impact et mesurera la limite acceptable avant rupture de l’éprouvette. Testées horizontalement ou verticalement, avec entaille ou non, ces valeurs de résistance à l’impact sont généralement complexes à interpréter. Pour simplifier, plus la valeur est élevée, plus la force nécessaire pour la rupture est importante. Un matériau très rigide sera généralement moins résistant aux chocs, alors que par défaut des matériaux plus souples absorbent davantage ceux-ci. Indépendamment de ces tests, il est important de préciser que la résistance aux chocs sera variable non seulement selon votre choix de filament, mais aussi selon votre qualité d’impression. La liaison intercouche de votre objet doit être optimale pour maximiser cette résistance. Températures Les différentes informations concernant les résistances à la température sont parfois trompeuses. Température de fléchissement sous charge (HDT), température de transition vitreuse ou de fusion, ces notions évoquent le comportement des plastiques selon différents facteurs. En réalité, les informations utiles à relever pour connaître les limites d’exploitation d’un filament sont les valeurs HDT ou résistance à la température sous charge. Déclinées sous 2 charges ces valeurs indiquent la température à laquelle l’éprouvette commence à se déformer. Les autres valeurs correspondent davantage à des états de transition de la matière qui peuvent aider à paramétrer la température d’extrusion et de chauffe du plateau. Résistance à la flexion La résistance à la flexion exprimée en MPa correspond à la force nécessaire permettant de faire fléchir l’éprouvette test. Plus la valeur est élevée, plus la force nécessaire pour réaliser une flexion de l’éprouvette est importante. Il existe deux types de tests, la résistance élastique à la flexion et sa résistance ultime. Ces valeurs indiquent respectivement une flexion avec retour sans déformation (phase élastique) et une flexion avec déformation irrémédiable. Résistance à la traction La résistance à la traction est elle aussi exprimée en MPa. Elle
Qu’est ce que le PLA ?

Guide : Qu’est ce que le PLA ? Sommaire Qu’est-ce que ce bioplastique PLA ? Pourquoi est-il si répandu en impression 3D ? Les caractéristiques du PLA Les avantages du PLA Pourquoi des PLA composites ? Share on linkedin LinkedIn Share on facebook Facebook Share on twitter Twitter Share on whatsapp WhatsApp Share on email Email Qu’est ce que le PLA ? Le PLA est une filament 3D considéré comme un bio plastique de par sa provenance issue d’amidon. C’est le filament le plus utilisé en impression 3D, il est dur et rigide, il propose un bel aspect brillant et un comportement idéal pour la technologie d’impression 3D. Les filaments PLA sont idéaux pour débuter votre expérience de la 3D mais resteront un excellent choix pour bon nombre d’applications. Design, maquettes, figurines, prototypes, objets de la maison, on retrouvera partout ce filament aussi bien chez les hobbyistes que chez les professionnels. Guide des filaments 3D Saviez-vous qu’il n’existe pas que le PLA ? Il existe, en effet, des dizaines de matériaux qui vous permettront de faire plus de choses ! Lire le guide maintenant Le PLA, favori de l’impression 3D Simple à imprimer, non toxique, non odorant, peu exigeant en température, c’est le filament plastique à choisir si vous n’avez pas de besoins spécifiques ou si vous recherchez une large gamme de coloris ou d’effet. Le comportement idéal de ce filament fait de lui une excellente base pour le développement de versions modifiées. En effet, les nouveaux grades ou alliages de PLA récemment développés ont augmenté la performance de ces derniers. Vous retrouverez ainsi des PLA Tough, Ultra, Premium ayant des propriétés mécaniques ou thermiques supérieures. Mais également des versions visuelles au look métal ou bois. Qu’est ce que le bioplastique PLA ? Le PLA pour Acide poly lactique est un polymère biosourcé obtenu à partir d’amidon de mais ou de sucre de betteraves. Issu de la polymerisation de l’acide lactique en acide polylactique. Historiquement développés pour des applications médicales (aspect résorbable du PLA), c’est seulement dans les années 90 qu’apparaît véritablement ce bioplastique dans la vie courante. Il a l’avantage d’être issu de ressources annuellement renouvelables à la différence des autres thermoplastiques et devient alors courant pour des applications en remplacement du PET ou du Polystyrène. Rigide, dur, translucide et biodégradable en compostage industriel, c’est l’un des rares types de plastique à être à la fois bio-sourcé, performant et biodégradable. Ce matériau semi-cristallin est particulièrement stable dans ses phases de transitions vitreuses. Pourquoi l’Acide Polylactique est si répandu en impression 3D ? Le filament PLA est le matériau le plus courant et apprécié dans l’univers de l’impression 3D. Il est particulièrement adapté à cette technique d’extrusion (FDM) de par son excellent comportement thermique et dimensionnel. En effet, ce filament n’a pas besoin d’une température élevée pour fondre et atteindre un niveau de viscosité permettant son extrusion. Il n’a pas non plus tendance à couler facilement, à filer comme le font certains autres thermoplastiques. L’autre point fort de ce filament est son faible taux de retrait. Pendant le refroidissement, la majorité des plastiques subissent ce retrait, un peu comme le métal et sa dilatation. Ce phénomène dont souffre beaucoup de plastique comme les ABS ou les polyamides n’affecte que très peu ce matériau. Indépendamment de ces avantages fonctionnels et pratiques, le PLA est par défaut translucide mais également facile à teinter. Il propose aussi une facilité de création pour les filaments PLA composite. Quel sont les caractéristiques du PLA ? Niveau de simplicité Idéale pour les débutants ou imprimantes personnelles Aspect visuel Haut niveau de détails, brillant, opaque ou translucide Rigidité et dureté Module de Young et résistance flexion élevé Résistance aux chocs, déformation Impact et élasticité Résistance températures HDT, vicat Le PLA est un matériau dur, rigide et proposant par défaut un joli rendu brillant. Il est disponible sous forme de filaments, de granules, pour l’impression 3D ou l’injection. Ces différents grades vont offrir des propriétés variables au PLA mais de manière générale, on constate des caractéristiques similaires. Il est résistant à la flexion, à la traction et affiche un module de Young parmi les plus élevés des filaments d’impression 3D. Cette haute rigidité va contraindre ce filament à une résistance aux chocs plus basse que les autres filaments de type ABS ou PETG. Ce matériau PLA est également excellent pour ses propriétés de résistance aux huiles ou de stabilité dimensionnelle même à haute densité de remplissage. Son seul véritable point faible est sa faible résistance à la température, l’utilisation du PLA (standard) devra se limiter aux applications n’entrant en contact d’environnement chaud et n’exigeant pas d’usinage. Quel sont les avantages de ce filament ? Le PLA possède de nombreux avantages, c’est d’ailleurs pour cela qu’on le retrouve couramment dans de nombreux domaines. Il est biosourcé et biodégradable. Ce simple point fait déjà de lui un excellent choix face à la concurrence. Il est simple à imprimer et non toxique. Adapté à toutes les imprimantes 3D, le PLA est performant et accessible. C’est une excellente matrice plastique. Il accepte facilement les charges composites, bois, métal et autres additifs. Qu’est ce qu’un PLA composite ? Les composites de base PLA sont nombreux, ils ont soit pour but d’augmenter les performances mécaniques, soit de jouer sur la finition. Ils utilisent la matrice plastique qu’est le PLA et y ajoutent des additifs organiques ou minéraux. Les déclinaisons carbone ou lin apportent des performances supérieures, alors que les versions métal ou bois offrent principalement cet apport visuel ou de texture. Les PLA matifiés, pailletés, glossy sont finalement eux aussi des composites dans le sens ou sont ajoutés des poudres matifiantes ou des flocons d’aluminium pour apporter cet aspect unique. Le mot de la fin Ce sont toutes ces différentes caractéristiques qui font du PLA le filament le plus courant en impression 3D. Il représente à lui seul plus de 50% des filaments utilisés. Ce matériau écoresponsable est finalement un excellent choix lorsque vos projets ne nécessitent pas de résistance thermique particulière. Découvrez
Quelle imprimante 3D choisir ?

Découvrez comment bien choisir votre première imprimante 3D ! De quelle technologie avez-vous besoin ? Quel budget ?
Le guide de l’impression 3D

L’impression 3D, la fabrication additive, le prototypage rapide ou reprap, si vous souhaitez en savoir plus sur une nouvelle technologie véritablement disruptive, ce guide impression 3D est fait pour vous. Il a pour but de vous transmettre toutes les informations et notions essentielles vous permettant d’appréhender correctement l’intégration d’une solution de fabrication additive plastique adaptée à votre besoin.
Lexique de l’impression 3D

Lexique de l’impression 3D Sommaire Les termes généralistes de l’impression 3D Lexique d’impression 3D FDM Lexique d’impression 3D résine Share on linkedin LinkedIn Share on facebook Facebook Share on twitter Twitter Share on whatsapp WhatsApp Share on email Email Lexique : bien comprendre les termes utilisés en impression 3D Ce lexique sur l’impression 3D a pour but de vous donner les clés essentielles pour avoir une bonne compréhension des principes de bases de la fabrication additive. Si pour vous les notions de températures, d’épaisseur de couches, de vitesses sont encore floues, ce glossaire pratique est fait pour vous. Guide de l’impression 3D Vous ne connaissez pas bien l’impression 3D. Découvrez ce qu’est l’impression 3D dans notre guide de l’impression 3D ! Lire le guide maintenant Ce lexique reprend, explique et illustre les différents termes et notions utilisés en impression 3D. Si vous êtes débutant et que vous souhaitez mieux comprendre le fonctionnement de cet univers de la fabrication additive. Il est alors important de bien maîtriser les termes, notions et mots-clés essentiels. FDM (Fused Deposition Modeling) ou FFF (Fused Filament Fabrication) Cette notion regroupe les techniques d’impression 3D qui utilise une matière première sous forme de filament plastique. Ce fil est guidé vers une zone il est fondu puis déposé finement sur un plateau de fabrication. Cette technique est la plus répandue et la plus simple à illustrer. SLA (Stéréolithographie), DLP (Digital Light Processiing), LCD/MSLA… Le fonctionnement est le même pour ces trois techniques d’impression 3D. L’impression est réalisée par photopolymerisation d’une résine couche après couche. Utilisant une résine liquide comme matière première, ces imprimantes 3D vont faire durcir couche par couche cette résine afin de modeler l’objet désiré. Lexique impression 3D généraliste Le Slicer ou trancheur Ce logiciel est l’interface entre le modèle 3D et l’imprimante. Il permet de générer le programme g-code, le langage de l’outil qu’est l’imprimante 3D. Le slicer ou trancheur a comme son nom l’indique pour rôle de couper en tranches. Cette découpe en couche du modèle 3D permet alors de programmer les déplacements successifs de l’imprimante. Vous devrez paramétrer dans ce logiciel les quelques réglages indispensables, comme l’orientation de votre modèle 3D ou l’épaisseur des couches. Épaisseur de couche L’épaisseur de couche est le premier paramètre à définir lors de la programmation de votre modèle 3D. Il définit la finesse de la découpe de votre modèle 3D et donc le nombre de couches nécessaires à la fabrication de celui-ci. Un objet d’1cm nécessitera 100 couches de 0,1mm, alors qu’il n’en faudra que 50 en 0,2mm. L’épaisseur de couche ou hauteur fait donc varier le temps d’impression mais aussi la qualité du résultat visuel. Logiquement, plus les couches sont imprimées finement, moins elles sont visibles. FDM (Fused Deposition Modeling) Les couches correspondent à l’écart disponible entre la buse qui dépose le matériau et le plateau de fabrication ou la couche précédente sur laquelle une nouvelle vient se déposer. Le débit du matériau est ajusté selon cet écart pour pouvoir y déposer la quantité nécessaire. SLA – LCD/DLP (Résine) L’épaisseur de la couche correspond ici à l’espace laissé entre le fond du bac de stockage de la résine et le plateau de fabrication ou la couche précédente déjà collé à celui-ci. Le volume de résine rempli donc cet espace et c’est cette quantité qui pourra être durcit à chaque couche, représentant donc cette épaisseur de fabrication. Remplissage Le remplissage correspond à la structure interne de votre objet 3D. En effet, un objet 3D plein va par défaut être vidé pour ne conserver qu’une coque externe. Cette coque (d’une épaisseur que l’on peut définir) sera remplie d’une structure avec densité au choix. Généralement une densité de remplissage de 20% convient bien pour apporter suffisamment de rigidité. En augmentant cette densité, vous pourrez généralement gagner en résistance mais la contrepartie sera un plus long temps d’impression, une plus forte consommation de matériau et un poids plus important. L’avantage de pouvoir travailler sur cette densité de remplissage (impossible par les autres méthodes de fabrication) permettra une réelle optimisation des performances et des coûts tout en minimisant les poids. FDM (Fused Deposition Modeling) Globalement, par défaut une valeur de 20 % est appliquée, il est toujours intéressant de tester les différents résultats produits si l’on augmente cette valeur. Par expérience, une valeur de 50 % permet de maximiser les performances tout en limitant les risques d’une trop forte densité néfastes pour certains matériaux. Il est également possible de choisir le motif de sa structure de remplissage, triangulaire, cubique, linéaire, concentrique, en 3 dimensions… Chaque type de structure apportera un résultat différent et offrira la liberté de l’adapter à son besoin et à son matériau. SLA – LCD/DLP (Résine) La densité de remplissage des pièces imprimées en résine est moins évidente à appréhender. Par défaut les logiciels de découpe ne vont pas évider les objets 3D, ils vont être imprimés plein, avec une densité de remplissage à 100%. Pour cause, les cavités internes se rempliraient de résine liquide non polymérisée qui se retrouverait capturée à l’intérieur. Pour prévenir cela, il est toujours possible de percer votre modèle 3D afin de prévoir la vidange de cette résine. Certains logiciels peuvent vous proposer cette option. Le rôle des supports en impression 3D Il est important de bien comprendre le besoin de support en impression 3D. Cela afin d’adapter le positionnement de son objet lors de la fabrication mais aussi d’anticiper cette nécessité lors de la conception. En effet, une fabrication couche par couche rend parfois nécessaire la création de soutien ou de support pour pouvoir construire l’objet souhaité. Les zones nécessitant ces supports sont les zones en fort portafaux, ou en “island”. Détectés par les logiciels de découpe, ces endroits sensibles sont automatiquement soutenus sur simple demande. Les slicers sont capables de créer de manière autonome ces structures de supports. Il vous sera aussi possible de les optimiser. Ils seront alors à retirer en fin d’impression. Que ce soit en technologie FDM ou SLA (résine), les supports sont créés dans le même