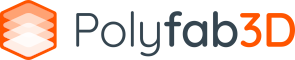Réglage plateau (calibration Z-Offset) imprimante Raise3D (E2, Pro2, Pro2 Plus)

Problème impression 3d première couche : Comment la réussir ? Le problème Réglages plateau Propreté du plateau Paramétrages du slicer Conseils matériaux Conclusion Share on linkedin LinkedIn Share on facebook Facebook Share on twitter Twitter Share on whatsapp WhatsApp Share on email Email La première couche est la plus importante de votre impression 3D. Tous les problèmes liés à votre première couche causent et créent des complications pour toute la suite de votre impression 3D. Si vous avez déjà acheté une imprimante 3D vous savez à quel point cette première couche peut affecter vos impressions 3D et si ce n’est pas le cas ou si vous venez juste de le faire, nous allons voir comment éviter les problèmes d’impression de votre première couche. Une sous-adhésion de votre première couche peut causer des problèmes de décollement de la pièce au cours de l’impression. Une sur adhésion peut sembler moins problématique, mais cela peut amener à casser la pièce quand on souhaite l’enlever du plateau à la fin de l’impression. Vérifier que votre première couche est bonne Vous devez avoir suffisamment de matière déposée sur le plateau lors de votre première couche et cela doit être homogène sur toute la surface de la pièce. Une fois l’impression terminée, la pièce devrait se décoller simplement en exerçant une petite pression de la main dessus. Problème première couche : #1 Règlages plateau Vous vous en doutez, mais quand on parle de première couche, la première chose à régler et vérifier est bel et bien le plateau de votre imprimante 3D. Le plateau peut se régler de plusieurs façons suivant la marque et les différents modèles. Creality propose un système de « roues » pour le réglage et le nivellement du plateau. C’est une opération manuelle que vous pouvez effectuer sur toute la gamme, des Creality Ender 3 V2 au Creality CR-10 V3 en passant par la Creality CR6-SE et autres. Pour d’autres marques, comme Raise3D le réglage est différent car ces imprimantes proposent un nivellement semi-automatique. Cette étape est primordiale et devrait solutionner les 3/4 des problèmes liés à la première couche d’impression 3D. Si cela n’était pas le cas, nous vous donnons quelques astuces à la suite de ce guide. PLA qui ne colle pas au plateau ? Les solutions ? Sur le même sujet : Vous ne savez pas pourquoi vos impression 3D en PLA ne colle pas bien au plateau lorsque vous imprimez. Nos astuces spécifiques en plus dans ce guide dédié. Lire le guide maintenant Problème première couche : #2 Imprimante toujours propre Cela peut paraître simple mais si la surface de votre plateau est sale ou grasse l’adhésion de votre première couche peut échouer. Un bon réglage plateau est bien entendu la clé mais un bon nettoyage ne fera pas de mal. Veillez à garder votre plateau propre et le nettoyant entre chaque impression ou dès que vous commencez à y voir des traces. Problème première couche #3 Paramétrage de votre Slicer La plupart des slicers proposent de définir des paramètres différents pour la première couche d’impression. Ces paramètres vont vous permettre de finement calibrer l’adhésion de votre première couche. Température d’impression initiale : C’est la température de la buse lors de la première couche. Vous pouvez augmenter cette valeur de 5 à 10°C. Cela permettra une meilleure accroche de la première couche à votre plateau. Vous pouvez faire de même pour la valeur de « Température du plateau couche initiale« . Hauteur de la couche initiale : C’est la hauteur de la première couche, nous vous conseillons de monter autour de 0.3mm (avec buse de 0.4) pour compenser d’éventuelles erreurs de réglage plateau. Vitesse de la couche initiale : En réduisant la vitesse d’impression de la première couche, vous augmentez l’adhérence du filament sur le plateau. Cette méthode agit relativement en couple avec la température d’impression initiale. Ajouter un radeau ou une bordure pour augmenter la surface de la pièce en contact avec le plateau. Vous l’aurez compris ces quelques paramètres permettent de jouer sur les températures et les vitesses de votre première couche d’impression et de solutionner nombres de problèmes d’impression de première couche. Problème première couche : #4 Conseils matériaux Tout d’abord, pensez aux recommandations de chaque matériau. Le filament PLA ne s’imprime pas comme du filament ABS ou du filament PETG. Dans certains cas, pensez à la matière de la surface de votre plateau, il existe des plateaux en verre, Buildtak ou bien en PEI. Ils ne réagissent pas de la même façon, donc penser à adapter votre solution d’adhésion à votre plateau. Penser à choisir une solution d’adhésion supplémentaire pour votre plateau, comme de la colle Magigoo Original ou de la laque. Cela aidera votre pièce à coller au plateau plus fortement sous l’effet de la colle et cela améliorera encore une fois les résultats. Prenez garde cependant avec certains matériaux comme le PETG qui ont tendance à fortement coller au plateau. À l’inverse, des produits comme le Ziflex peuvent vous aider à simplifier le décollement des pièces du plateau. Ce dernier possède un plateau souple permettant de décoller la pièce simplement en pliant ce dernier sur lui-même. Adhérence plateau Ziflex – Plateau flexible – Creality Ender 3 € Avis de notre expert 5/5 Le ziflex est une surface d’adhésion flexible qui vous permettra de décoller vos pièces de manière très rapide et efficace. Acheter un Ziflex pour Creality Ender 3 ADHÉRENCE PLATEAU Colle Magigoo Original – 50 ml € Avis de notre expert 5/5 Magigoo assure une forte adhérence lors de l’impression. Et un décollement le plus simple du monde quand le plateau a refroidi. Acheter Magigoo Original Conclusion Vous voilà fin prêt à réaliser des impressions 3D dignes de ce nom, sans erreurs ni échecs. Rien de pire que d’attendre plusieurs heures et de voir l’impression échouée à la fin car la pièce s’est décollée du plateau. Cela est arrivé à tout le monde et fait partie de l’apprentissage, nous espérons qu’avec ces quelques astuces vous serez moins confronté à ces problèmes d’adhésion
Problème impression 3d première couche : Comment la réussir ?

Problème impression 3d première couche : Comment la réussir ? Le problème Réglages plateau Propreté du plateau Paramétrages du slicer Conseils matériaux Conclusion Share on linkedin LinkedIn Share on facebook Facebook Share on twitter Twitter Share on whatsapp WhatsApp Share on email Email La première couche est la plus importante de votre impression 3D. Tous les problèmes liés à votre première couche causent et créent des complications pour toute la suite de votre impression 3D. Si vous avez déjà acheté une imprimante 3D vous savez à quel point cette première couche peut affecter vos impressions 3D et si ce n’est pas le cas ou si vous venez juste de le faire, nous allons voir comment éviter les problèmes d’impression de votre première couche. Une sous-adhésion de votre première couche peut causer des problèmes de décollement de la pièce au cours de l’impression. Une sur adhésion peut sembler moins problématique, mais cela peut amener à casser la pièce quand on souhaite l’enlever du plateau à la fin de l’impression. Vérifier que votre première couche est bonne Vous devez avoir suffisamment de matière déposée sur le plateau lors de votre première couche et cela doit être homogène sur toute la surface de la pièce. Une fois l’impression terminée, la pièce devrait se décoller simplement en exerçant une petite pression de la main dessus. Problème première couche : #1 Règlages plateau Vous vous en doutez, mais quand on parle de première couche, la première chose à régler et vérifier est bel et bien le plateau de votre imprimante 3D. Le plateau peut se régler de plusieurs façons suivant la marque et les différents modèles. Creality propose un système de « roues » pour le réglage et le nivellement du plateau. C’est une opération manuelle que vous pouvez effectuer sur toute la gamme, des Creality Ender 3 V2 au Creality CR-10 V3 en passant par la Creality CR6-SE et autres. Pour d’autres marques, comme Raise3D le réglage est différent car ces imprimantes proposent un nivellement semi-automatique. Cette étape est primordiale et devrait solutionner les 3/4 des problèmes liés à la première couche d’impression 3D. Si cela n’était pas le cas, nous vous donnons quelques astuces à la suite de ce guide. PLA qui ne colle pas au plateau ? Les solutions ? Sur le même sujet : Vous ne savez pas pourquoi vos impression 3D en PLA ne colle pas bien au plateau lorsque vous imprimez. Nos astuces spécifiques en plus dans ce guide dédié. Lire le guide maintenant Problème première couche : #2 Imprimante toujours propre Cela peut paraître simple mais si la surface de votre plateau est sale ou grasse l’adhésion de votre première couche peut échouer. Un bon réglage plateau est bien entendu la clé mais un bon nettoyage ne fera pas de mal. Veillez à garder votre plateau propre et le nettoyant entre chaque impression ou dès que vous commencez à y voir des traces. Problème première couche #3 Paramétrage de votre Slicer La plupart des slicers proposent de définir des paramètres différents pour la première couche d’impression. Ces paramètres vont vous permettre de finement calibrer l’adhésion de votre première couche. Température d’impression initiale : C’est la température de la buse lors de la première couche. Vous pouvez augmenter cette valeur de 5 à 10°C. Cela permettra une meilleure accroche de la première couche à votre plateau. Vous pouvez faire de même pour la valeur de « Température du plateau couche initiale« . Hauteur de la couche initiale : C’est la hauteur de la première couche, nous vous conseillons de monter autour de 0.3mm (avec buse de 0.4) pour compenser d’éventuelles erreurs de réglage plateau. Vitesse de la couche initiale : En réduisant la vitesse d’impression de la première couche, vous augmentez l’adhérence du filament sur le plateau. Cette méthode agit relativement en couple avec la température d’impression initiale. Ajouter un radeau ou une bordure pour augmenter la surface de la pièce en contact avec le plateau. Vous l’aurez compris ces quelques paramètres permettent de jouer sur les températures et les vitesses de votre première couche d’impression et de solutionner nombres de problèmes d’impression de première couche. Problème première couche : #4 Conseils matériaux Tout d’abord, pensez aux recommandations de chaque matériau. Le filament PLA ne s’imprime pas comme du filament ABS ou du filament PETG. Dans certains cas, pensez à la matière de la surface de votre plateau, il existe des plateaux en verre, Buildtak ou bien en PEI. Ils ne réagissent pas de la même façon, donc penser à adapter votre solution d’adhésion à votre plateau. Penser à choisir une solution d’adhésion supplémentaire pour votre plateau, comme de la colle Magigoo Original ou de la laque. Cela aidera votre pièce à coller au plateau plus fortement sous l’effet de la colle et cela améliorera encore une fois les résultats. Prenez garde cependant avec certains matériaux comme le PETG qui ont tendance à fortement coller au plateau. À l’inverse, des produits comme le Ziflex peuvent vous aider à simplifier le décollement des pièces du plateau. Ce dernier possède un plateau souple permettant de décoller la pièce simplement en pliant ce dernier sur lui-même. Adhérence plateau Ziflex – Plateau flexible – Creality Ender 3 € Avis de notre expert 5/5 Le ziflex est une surface d’adhésion flexible qui vous permettra de décoller vos pièces de manière très rapide et efficace. Acheter un Ziflex pour Creality Ender 3 ADHÉRENCE PLATEAU Colle Magigoo Original – 50 ml € Avis de notre expert 5/5 Magigoo assure une forte adhérence lors de l’impression. Et un décollement le plus simple du monde quand le plateau a refroidi. Acheter Magigoo Original Conclusion Vous voilà fin prêt à réaliser des impressions 3D dignes de ce nom, sans erreurs ni échecs. Rien de pire que d’attendre plusieurs heures et de voir l’impression échouée à la fin car la pièce s’est décollée du plateau. Cela est arrivé à tout le monde et fait partie de l’apprentissage, nous espérons qu’avec ces quelques astuces vous serez moins confronté à ces problèmes d’adhésion
Creality Ender 3 versus CR10 V3 : Les différences ?

Creality Ender 3 versus CR10 V3 : Les différences ? Volume d’impression Système d’extrusion Électronique Matériaux compatibles Conclusion Share on linkedin LinkedIn Share on facebook Facebook Share on twitter Twitter Share on whatsapp WhatsApp Share on email Email On ne présente plus Creality et ses nombreuses imprimantes 3D. Ce fabricant fait partie des leaders de l’impression 3D. Aujourd’hui, Creality propose une gamme de machines très complète qui va de la petite imprimante à des imprimantes de bureau grand volume pour les professionnelles. Nous allons voir dans cet article les différences entre les modèles Creality Ender 3 V2 vs CR10 V3. Si cet article vous intéresse nous pourrons faire des variations sur toute leur gamme d’imprimantes : Creality CR10S Pro V2, Creality CR6-SE, Ender 5 Plus, Ender 5 Pro, CR30 Printmill. Et les imprimantes résines avec la LD-002H, la LD-006 et la Creality Halot-Sky CL89. Revenons à notre CR10 V3 et à la Ender 3 V2. Commençons par comparer les spécifications techniques de ces deux imprimantes. Imprimante 3D personnelle Creality Ender3 V2 € Avis de notre expert 4/5 Volume d’impression : 220 x 220 x 250 mm Extrusion : Tube bowden Transfert de données : Carte SD, Cable USB Surface plateau : Verre carborundum Matériaux compatibles : PLA, ABS , PETG, Flexible Acheter Creality Ender 3 V2 Imprimante 3D personnelle Creality CR-10 V3 €€ Avis de notre expert 4/5 Volume d’impression : 300 x 300 x 400 mm Extrusion : Direct Drive Transfert de données : Carte SD, Cable USB Surface plateau : Verre carborundum Matériaux compatibles : PLA, ABS , PETG, Flexible Acheter Creality CR-10 V3 Ender 3 V2 vs CR10 V3 : Volume d’impression Le volume d’impression est un des premiers paramètres regardés lors de l’achat d’une imprimante 3D et à juste titre. En effet, le volume de l’imprimante conditionne les dimensions des objets que vous pourrez imprimer. Nous avons tendance à penser qu’il vaut mieux prendre directement le plus grand volume possible lors du choix de son matériel. Cependant, cela apporte aussi son lot de contraintes. L’axe Z de par sa hauteur est plus sensible à des vibrations qui peuvent amoindrir la qualité de l’impression. Le plateau est plus consommateur car la surface est plus grande à chauffer. Cependant, bien que la Creality Ender 3 V2 propose un volume d’impression moindre, celui-ci est tout à fait convenable à la majorité des impressions. Pour rappel, il est aussi possible d’imprimer des pièces en plusieurs fois. Concernant la CR-10 V3, Creality a, pour compenser la hauteur, ajouter des barres de renfort qui maintiennent l’axe Z en place pendant l’impression. Ce qui réduit considérablement les effets liés à ce grand volume. Ender 3 V2 vs CR10 V3 : Système d’extrusion C’est clairement le choix à faire entre ces deux imprimantes 3D. Outre le volume, la grande différence de ces deux imprimantes vient du système d’extrusion. La Creality CR-10 V3 est équipée d’un système direct drive, c’est-à-dire que le filament est « tiré » vers la buse. Dans les systèmes à tube bowden, le filament est poussé vers la buse. Cette différence change la donne réellement sur du filament souple ou flexible. Car ce dernier a tendance à causer des problèmes sur des systèmes bowden. Les frottements sont moindres en direct drive, car le filament est directement envoyé à la buse et ne parcourt pas le long chemin du bowden. Cela abîme moins le filament et limite les écarts lors de la rétractation. La Creality Ender 3 et la CR10 V3 proposent toutes les deux une température d’extrusion similaire autour de 250°C. Cependant, la CR-10 V3 est équipée d’un extrudeur et d’un hotend de chez E3D. Un fabricant reconnu pour ses systèmes d’extrusion de qualité. Guide d’achat : Quelle imprimante 3D choisir ? C’est votre premier achat d’imprimantes 3D et vous ne savez pas quelle imprimante 3D choisir ? Notre guide dédié à l’achat de votre imprimante 3D vous apportera les réponses à vos questions. Lire le guide maintenant Ender 3 V2 vs CR10 V3 : L’électronique Concernant l’électronique, la Creality Ender 3 V2 prend l’avantage avec une carte mère 32 bits (contre 8 bits pour la CR10 V3), ce qui lui permet de bénéficier du firmware Marlin 2.0 et de permettre l’impression de plus gros fichiers g-code. Autre point, la CR-10 V3 propose un capteur de fin de filament, ce que ne propose pas la Ender 3 V2. Ceci est aussi dû au fait que le plateau de la Ender 3 V2 est plus petit et a donc moins besoin de ce capteur. Cependant, c’est toujours un petit plus et c’est tout à fait nécessaire sur des imprimantes à plus grand volume comme la Creality CR-10 V3. La Ender 3 V2 propose un écran LCD couleurs alors que sa grande sœur propose un écran standard. Il est possible sur les deux imprimantes d’ajouter un palpeur ou BlTouch et elles possèdent toutes deux des stepper drivers silencieux pour limiter les bruits lors de l’impression. Ender 3 V2 vs CR10 V3 : Matériaux compatibles Enfin et pour conclure ce comparatif, la Creality Ender 3 V2 et la CR10 V3 permettent d’imprimer toutes les deux les mêmes typologies de matériaux. Du filament PLA, au filament flexible. En passant par le filament ABS et le filament PETG. Ces deux imprimantes permettent d’imprimer tous les filaments basiques du marché. La CR10 V3 aura un petit avantage grâce à son système d’extrusion direct drive pour l’impression du filament flexible. Pour plus de précision, nous avons rédigé un guide sur quel filament pour Ender 3 V2. Ces informations seront aussi compatibles majoritairement avec la CR10 V3. FILAMENT POLYMAKER Polyterra PLA Noir Charbon – 1 kg € Avis de notre expert 5/5 Le PolyTerra PLA Noir Charbon est un filament recyclable respectueux de l’environnement conçu à base de matériaux organiques et offre une haute qualité d’impression. Polyterra PLA Noir Charbon – 1.75mm Polyterra PLA Noir Charbon – 2.85mm Conclusion Si vous recherchez une imprimante a moindre coût, fiable et vous permettant de bien débuter l’impression 3D, nous
Imprimer du PLA avec une Raise3D

Imprimer du PLA avec Raise3D Sommaire Pourquoi imprimer du PLA sur Raise3D Quel filament PLA imprimer ? Comment imprimer du PLA sur Raise3D ? Quelques astuces pour imprimer le PLA sur Raise3D ? Share on linkedin LinkedIn Share on facebook Facebook Share on twitter Twitter Share on whatsapp WhatsApp Share on email Email Imprimer du PLA sur Raise3D : Les essentiels L’impression de PLA est la base de l’impression 3D FDM, ce filament biosourcé issu de ressources renouvelables est très intéressant pour plusieurs aspects et convient parfaitement à la technique d’impression par dépôt de filament fondu. Afin de tirer le meilleur de ce filament sur les imprimantes Raise3D, il est important de connaître les facteurs pouvant impacter les résultats et la fiabilité de vos impressions. Suivez ce guide pour connaître les notions essentielles afin de bien imprimer du PLA avec Raise3D. Comment imprimer le PLA ? Vous souhaitez en savoir plus sur l’impression du PLA de manière générale, consultez le guide complet à ce sujet. Lire le guide maintenant Imprimer du filament PLA sur Raise3D est une des utilisations principales que l’on constate sur les imprimantes 3D desktop professionnelles ou personnelles. Ce filament standard est polyvalent et efficace, il conviendra à de nombreuses applications et besoins. Pourquoi imprimer du PLA avec Raise3D ? Sur Raise3D et sur beaucoup d’autres imprimantes FDM, imprimer du PLA est la réponse à de nombreux besoins. Le PLA est un matériau rigide, plutôt solide et résistant. Il est aussi suffisamment durable pour un usage courant. Il est particulièrement adapté pour les applications esthétiques ou de prototypage. L’utilisation d’une Raise3D pour imprimer du PLA est généralement aussi le moyen de produire des pièces fonctionnelles et visuelles. La technique d’impression FDM des Raise3D Pro2 et Raise3D E2 est particulièrement adaptée à ce filament PLA. Extrudé à température plutôt basse (environ 200°C), et ne nécessitant pas une température plateau très élevé ce filament se comporte idéalement pendant l’impression. Ci-dessous un rappel des points forts du PLA et ses atouts sur Raise3D. Imprimer du PLA, pourquoi ? Technique : Matériau rigide (Module flexion environ 2800 MPa) Solide et durable (utilisation courante) Dureté élevée Faible taux de retrait Visuel : Aspect brillant (par défaut) Large gamme de couleur disponible Effets et textures (PLA composites) Pratique : Abordable et courant, disponible en 1.75 et 2.85 mm Bio-sourcés et biodégradable (Polymaker PolyTerra) Non toxique, non odorant Pourquoi sur Raise3D ? Imprimer du PLA sur Raise3D est un bon choix. En combinant l’efficacité et la précision des imprimantes Raise3D aux performances du PLA, de nombreuses applications courantes ou plus techniques seront possibles. Technique : Précision et fiabilité (structure rigide) Grand volume d’impression Direct drive extrudeur Double extrusion pour des impressions en deux couleurs Pratique : 4 Profils PLA disponibles (haute qualité, standard…) Logiciel ideaMaker, Cloud et Library Grand écran tactile Stockage des bobines intégrés Capteur de filament et reprise d’impression en cas de coupure Quel filament PLA imprimer avec Raise3D ? Il existe de nombreux PLA sur le marché, il est facile de se perdre dans cette offre parfois peu explicite. PLA, PLA+, PLA Premium, PLA HD, PLA Tough, ces déclinaisons sont généralement mal comprises et sous estimées… Imprimer du PLA sur Raise3D est simple et faisable peu importe le type de PLA ou sa provenance. L’important étant d’avoir un filament PLA de bonne qualité. La qualité d’un fil PLA pour imprimante 3D réside premièrement dans sa qualité de fabrication. Une régularité et une fine précision du diamètre sont importantes. Ensuite, un taux de pigment suffisant pour avoir une belle opacité. D’une autre part, c’est le grade de PLA utilisé qui conditionnera ses qualités techniques. Les vitesses et taux de cristallisation vont varier selon le grade, le retrait et la souplesse également. L’autre rappel assez général mais valable pour tous les types de filaments plastiques est que pour augmenter la durabilité et la qualité des filaments, il est recommandé de les protéger de l’humidité. PLA Standard Rigide, dur et brillant Applications visuelles ou courantes Prototypage de forme Projets designs et artistiques Miniatures, figurines, jouets, divers objets de la maison » Version PLA déclinée en version recyclé sous le nom de PLA-R ou r-PLA « Tough PLA Meilleure résistance aux chocs/ rupture Applications fonctionnelles et techniques Outillage et gabarits Précision et performance Simplicité d’utilisation du PLA » Le filament technique le plus accessible qui conviendra à de nombreux besoins « PLA Composite PLA à effet visuel et/ou technique Besoins visuelles, esthétiques Effet brillant, mat, carbone, bois Design, architecture, communication Effet métal, pailleté, bois pour un rendu unique » Les PLA glossy, satin, glitter, carbone ou bois donneront un look unique à vos créations « PLA grade HD/HT PLA à cristallisation rapide Applications technique et thermique Caractéristiques supérieures à l’ABS Outillage, et pièce techniques pour environnement exigeant. Précision et performance élevée » Le PLA de haute définition et à cristallisation rapide : des performances extrêmes après post-cuisson « Filament PLA RAISE3D PLA Premium Raise3D – 1 kg € € Avis de notre expert 4.2/5 Imprimer du PLA sur Raise3D va débuter par l’utilisation du PLA Premium Raise3D fourni avec l’imprimante. Il est important de savoir que ce PLA n’est pas de type standard. Il affiche des propriétés mécaniques proches de l’ABS en termes de résistance à la flexion et sera donc davantage catégorisé comme un PLA Tough. Il a également la particularité d’être moins opaques qu’un PLA Standard et même légèrement translucide. Conseils Polyfab3D Si vous souhaitez conserver ces propriétés et cette qualité, nous recommandons par la suite l’utilisation des filaments Polymaker, proposant deux déclinaisons de PLA avec un plus large choix de coloris et de spécificités avec toujours une haute qualité globale. Polymaker est d’ailleurs le fabricant présent dans le logiciel ideaMaker, c’est en réalité un partenaire historique de Raise3D. Filament Polymaker Polymaker Polymax PLA – 750 g € € Avis de notre expert 4.5/5 Imprimer du PLA de qualité sur Raise3D est important pour conserver une bonne résistance mécanique et une précision dimensionnelle fine. Les filaments Polymaker sont reconnus comme répondant
Ender 3 (V2, Pro) : Comment changer de filament ?

Ender 3 (V2, Pro) : Comment changer de filament ? Retirer le filament Insérer le nouveau filament Purger le filament Share on linkedin LinkedIn Share on facebook Facebook Share on twitter Twitter Share on whatsapp WhatsApp Share on email Email Dans le domaine de l’impression 3D, une marque sait tirer son épingle du jeu et propose régulièrement des imprimantes de qualité à des prix défiants toute concurrence. Creality est un des fabricants d’imprimantes 3D les plus reconnus. Avec sa gamme Creality Ender 3 (Ender 3 V2, Ender 3 Pro) la firme continue de proposer des machines performantes et séduire un public toujours plus grand. Dans cet article, nous allons voir comment il faut faire pour changer le filament (la bobine / spool) de votre Ender 3 V2 et en mettre une nouvelle. Cela vous permettra de changer de couleurs ou de matière très facilement et sans encombre. Comme il existe quelques différences entre les différentes versions de Ender 3, nous vous apporterons quelques consignes spécifiques à chaque fois. Ce tutoriel dans ses grandes lignes est adapté à toutes les imprimantes 3D Creality (il serait alors compatible avec la Creality CR-10 V3 en ajustant quelques paramètres). Imprimante 3D personnelle Imprimante 3D Creality Ender3 V2 € Avis de notre expert 4/5 L’imprimante Ender 3 V2 est l’évolution de la fameuse Ender 3. Cette version est un condensé d’efficacité et de simplicité. Astucieuse et performante, cette imprimante 3D FDM simple extrusion est un excellent compromis entre performance et accessibilité. Efficace et polyvalente Simple et pratique 220 x 220 x 250 mm Calibration plateau souple Matériau technique limité Ecran non tactile Étape 1 : retirer l’ancien filament Retirer l’ancien filament peut sembler compliqué, mais il suffit d’avoir la bonne méthode et tout se passera bien. Pour retirer le filament chargé, chauffé le jusqu’à la température indiquée pour le matériau (si vous ne la connaissez pas, c’est la température à laquelle vous avez imprimé avec ce filament – et c’est aussi la température indiquée sur l’emballage ou la bobine). Allumer l’imprimante et lancer le menu de configuration Dans le menu, allez dans : « Temperature » > « Nozzle » Avec la molette définissez la température Attendez que la température soit bien arrivée à celle que vous avez définie juste avant. Appuyez sur le levier de l’extrudeur pour libérer le filament et tirer dessus. Si vous avez une Ender 3 V2, utilisez la roue pour faire sortir le filament de l’extrudeur. Maintenant votre filament devrait être éjecté de l’imprimante 3D et vous êtes prêt pour en changer de filament. Nous vous recommandons aussi d’attacher le filament à vos bobines. Ces dernières présentent souvent des trous pour y fixer votre filament afin que celui-ci reste bien en place. Cela facilite aussi le rangement. Étape 2 : insérer le nouveau filament Que vous vouliez changer de filament pour changer de couleur ou pour changer de matière (Passer du filament PLA au filament TPU par exemple). Il est temps d’insérer le nouveau filament dans votre imprimante 3D. Pour cela, il vous suffit de suivre les quelques étapes ci-dessous. Guide des filaments 3D Si vous souhaitez en savoir sur les matériaux et leurs différentes résistances. Consultez notre guide de choix des filaments d’impression 3D. Lire le guide maintenant Détacher le filament de la bobine et coupez proprement le bout du filament en biais. Cela vous aidera et rendra le filament plus facile à insérer dans l’extrudeur de votre machine. Insérer le filament dans l’extrudeur, appuyez sur le levier pour simplifier le passage avec la roue crantée et faites entrer le filament dans le tube bowden. (Attention à ne pas tordre ou casser le filament que vous déroulez). Continuez d’insérer le filament jusqu’au hotend et à la buse en utilisant le levier de l’extrudeur. Pour les utilisateurs de Ender 3 V2, vous pouvez aussi utiliser la molette pour faire avancer le filament. Quand le filament n’avance plus, arrêtez. Étape 3 : Purger avant utilisation Après chaque changement de filament sur votre imprimante 3D Ender 3 V2 ou toute autre imprimante, il est très important de purger votre nouveau filament ainsi inséré. Cette purge consiste simplement à faire passer quelques 10ène de centimètres dans le hotend et la buse pour évacuer tous les déchets ou les restes de votre ancien filament. Si cette opération ne suffit pas, nous vous conseillons de lire notre article qui vous explique comment bien nettoyer la buse de votre imprimante 3D. Faites chauffer votre buse jusqu’à la température la plus importante entre votre ancien et le nouveau filament. Une fois à température, rendez-vous dans le menu de « Move Axis » > « 1 mm » > « Extruder » Tournez la molette pour faire avancer automatiquement le filament dans l’extrudeur. N’allez pas trop vite pour ne pas boucher la buse. Quelques millimètres à chaque fois. Si vous n’avez pas le menu, poussez manuellement le filament dans l’extrudeur. Répétez cette opération tant que le nouveau filament ne s’extrude pas proprement de l’imprimante et tant qu’il restera à l’œil des résidus de l’ancienne couleur ou de l’ancien matériau. Conclusion Votre imprimante Creality Ender 3 V2 ou Pro est maintenant équipé d’un nouveau matériau ou d’une nouvelle couleur. Vous venez de progresser dans l’impression 3D. Laissez-nous des commentaires si ce tutoriel vous a aidé à progresser et n’hésitez pas non plus à le partager. Share on linkedin LinkedIn Share on facebook Facebook Share on twitter Twitter Share on whatsapp WhatsApp Share on email Email
Raise3D : Comment utiliser la double extrusion ?

Comment imprimer en double extrusion sur Raise3D Sommaire Comment calibrer sa Raise3D pour la double extrusion ? L’impact de l’humidité Les difficultés de la double extrusion Les matériaux compatibles Quelles différences entre la double extrusion de la Raise3D Pro2 et E2 Share on linkedin LinkedIn Share on facebook Facebook Share on twitter Twitter Share on email Email Comment utiliser la double extrusion sur les imprimantes Raise3D ? Une imprimante 3D à dépôt de filament ou FDM/FFF peut exister en version dite à simple extrusion ou double extrusion. Le fabricant Raise3D propose deux séries d’imprimantes 3D différentes, la Pro2 et la E2 et toutes les deux sont équipées de la double extrusion. Ces imprimantes permettent en effet l’utilisation de deux matériaux via un double système d’extrusion et deux buses. Nous allons donc voir comment s’utilise la double extrusion et quelles sont les possibilités offertes. Sur les imprimantes Raise3D : Comment utiliser la double extrusion ? L’utilisation de ce type d’imprimante est assez proche des imprimantes simples extrusion plus traditionnelle, mais elles nécessitent quelques points de vigilance ou calibrations spécifiques. Ajouter de la texture sur vos impressions grâce à ideaMaker Vous souhaitez tester cette fonctionnalité du logiciel ideaMaker et apporter à vos modèles 3D un aspect texturé ou des motifs, consultez l’article à ce sujet. Lire le guide maintenant Dans cet article, nous allons donc voir quelles sont les calibrations importantes, quelles sont les possibilités de ces impressions, et leurs limites. Pour terminer, nous mettrons en avant les difficultés liées à ce type d’impression ainsi que les différences qui existent entre les modèles Pro2 et E2 du fabricant Raise3D. Comment utiliser la double extrusion Raise3D : Les calibrations Calibrer son imprimante 3D est très important afin d’obtenir la qualité et la fiabilité maximale. La calibration du plateau, et des flux d’extrusion sont des calibrations courantes et déjà nécessaires pour les imprimantes en simple extrusion, elles le seront tout autant en double extrusion. Certaines calibrations complémentaires sont néanmoins nécessaires. En effet, il faut s’assurer du bon positionnement des deux buses par rapport au plateau et entre elles. Ces réglages ou calibrations sont appelés calibration du Z-offset et calibration de l’écart X/Y. Double extrusion Raise3D : Calibration des Z-offset Calibrer ses Z-offset est une des caractéristiques nouvelles de l’impression en double extrusion. Habituellement, on s’assure simplement que la position de la buse d’extrusion lorsqu’elle est à son origine (début d’impression) est à la bonne distance par rapport au plateau de fabrication. En double extrusion, cela concerne maintenant deux buses, et plutôt que de déplacer le plateau, il faudra s’assurer que les buses sont à hauteur identique lorsqu’elles sont en action. Il existe sur ce point une différence importante selon le type d‘imprimante Raise3D utilisé. La série Raise3D Pro2 fonctionne avec des buses mobiles qui sont intégrées dans la même tête d’impression. Les buses sont mobiles et vont donc être montées ou descendues selon qu’elle soit utilisée ou non. Ce mouvement de monter / descente des buses conditionne leur position de Z-offset. En effet, la logique ici est de vérifier si la position des buses lorsqu’elles sont alternativement en position basse (impression) est identique et correcte par rapport au plateau. Si vous constatez que ce n’est pas le cas (suite à un démontage de buse, de hotend ou un remplacement), il faudra alors manuellement repositionner le hotend (et par défaut la buse) à la bonne distance en prenant en référence la buse qui est déjà calibrée par rapport au plateau. Consultez le tutoriel du fabricant : Calibration Z-offset sur Pro2 Dans le cas de l’imprimante Raise3D E2, la gestion de ces offset est différente. Étant donné que les têtes d’impression sont indépendantes, ici pas de mobilité de monter descente. En effet, sur la E2, les buses doivent être à la même hauteur et en capacité d’imprimer toutes deux sur le plateau en même temps (avantage du système IDEX). Le menu de l’imprimante Raise3D E2 intègre un outil de calibration qui permet de vous guider dans ces étapes de calibration. Consultez le tutoriel du fabricant : Calibration Z-offset sur E2 Double extrusion Raise3D : Calibration de l’écart X/Y Le réglage de l’écart X/Y correspond à la position respective des buses l’une par rapport à l’autre. Imprimer en double extrusion avec Raise3D nécessite de s’assurer de la bonne calibration des deux buses entre elles. Pour illustrer cette problématique, il faut imaginer que l’imprimante considère par défaut un écart précis entre ces deux buses. Cet écart théorique doit être ajusté au mieux afin de s’assurer un bon alignement entre l’impression réalisée avec la buse de gauche et celle de droite. Le fabricant Raise3D via son logiciel ideaMaker met à disposition une série de doubles fichiers stl à imprimer afin de corriger et d’aligner parfaitement ces valeurs d’écart en X et en Y. Les procédures sont assez semblables pour les deux modèles d’imprimante de Raise3D. Pour la Pro2, le test d’impression est a configurer depuis ideaMaker alors que pour la E2, ce test est disponible depuis le menu de l’imprimante. Consultez le tutoriel du fabricant : Calibration X/Y-offset sur Pro2 Consultez le tutoriel du fabricant : Calibration X/Y-offset sur E2 Quels sont les possibilités de la double extrusion sur Raise3D ? Les possibilités offertes par les imprimantes à double extrusion sont multiples. Avec les imprimantes Raise3D et leur logiciel IdeaMaker, il est offert une totale liberté sur le paramétrage des deux filaments. L’impression de deux filaments peut se faire selon différents besoins et attentes. C’est ce que nous allons explorer dans la suite de cet article. L’impression en bi color L’utilisation la plus courante de la double extrusion sur Raise3D concerne l’utilisation de deux filaments de même type (deux bobines de filament PLA de couleurs différentes par exemple). Cette pratique permet en effet la fabrication d’objet bicolore. Utilisant deux STL à fusionner pour différencier les zones de couleurs, cette pratique est extrêmement simple à mettre en œuvre. Il suffit au niveau logiciel d’attribuer les buses (et de fait la couleur) souhaités selon la partie de l’objet concerné. Une
RaiseCloud, imprimez sur votre imprimante 3D à distance.

RaiseCloud, imprimer avec votre imprimante 3D à distance Introduction Caractéristiques Avantages Conclusion Share on linkedin LinkedIn Share on facebook Facebook Share on twitter Twitter Share on whatsapp WhatsApp Share on email Email Raise3D, Le fabricant mondial d’imprimantes 3D professionnelles a développé et rendu publique son nouveau logiciel de gestion d’imprimantes 3D à distance : RaiseCloud. Ce logiciel en ligne vient s’ajouter à toutes les fonctionnalités que proposent déjà IdeaMaker, le slicer de Raise3D. Ce nouveau logiciel fait partie d’une vague plus large d’entreprises qui proposent des solutions de cloud ou de printfarm pour développer l’impression 3D à de plus grandes échelles de production ou pour mieux en suivre les coûts. RaiseCloud s’adresse également aux entreprises en proposant des fonctions de sécurité. Il offre un suivi et un contrôle approfondi tout au long du processus de création et d’impression tout en gérant un grand nombre d’utilisateurs et de clients. RaiseCloud : Caractéristiques La gestion d’équipes permet aussi de créer des groupes et de gérer les utilisateurs qui ont accès à vos imprimantes 3D. Vous pouvez donner accès à un nombre illimité d’utilisateurs, ils pourront contrôler les impressions, les flux, modifier et créer de nouvelles impressions 3D. La sécurité est un des besoins clés des entreprises et c’est pourquoi RaiseCloud fonctionne avec un cryptage 64 bits, un pare-feu de serveur AWS très performant, une authentification à clés pour le transfert de fichiers et un cryptage des liaisons avec les imprimantes 3D. Dès ses débuts, vous pouviez connecter vos imprimantes 3D Raise3D toutes reconnues et compatibles avec le RaiseCloud (dans la mesure où vous mettiez à jour votre imprimante 3D). Maintenant, il vous est possible d’ajouter toute autre imprimante 3D, même une Creality, au RaiseCloud à l’aide d’un Octoprint. Optimisez l’efficacité de vos projets d’impression RaiseCloud est une plateforme d’impression 3D basée sur le web qui contrôle, surveille et rapporte à distance l’ensemble du processus de production d’impression de vos équipes en un clin d’œil. Libérer la capacité d’impression RaiseCloud permet aux entreprises de gérer facilement un nombre illimité d’utilisateurs, d’imprimantes et de tâches d’impression dans un seul module personnalisable. Les utilisateurs peuvent contrôler la gestion du flux de travail, surveiller les données pertinentes et modifier les paramètres à distance d’un simple clic de souris. Interface de travail flexible La flexibilité et la personnalisation sont au cœur de RaiseCloud, de sorte que chaque module peut être clairement réglé pour que les équipes restent synchronisées, que la gestion du flux de travail soit efficace et qu’un nombre quelconque de travaux d’impression 3D soient réalisés simultanément. Une sécurité des données fiable RaiseCloud est conçu et construit avec pour principal objectif la sécurité des données des entreprises. RaiseCloud adapte le cryptage 64 bits, un pare-feu haute performance, l’authentification à clés pour le transfert des fichiers. RaiseCloud : Partout avec vous Un des gros atouts que propose la solution RaiseCloud est lié à sa mobilité. L’outil est aussi disponible en version mobile compatible avec Android mais aussi avec iPhone. Vous pouvez suivre et consulter l’état de vos impressions 3D en cours et terminées en quelques secondes seulement. La caméra située dans l’imprimante 3D est tout aussi visible dans le RaiseCloud et dans l’application. Vous pouvez facilement vérifier que l’impression va bien sans avoir à vous déplacer. Conclusion Le résultat de la combinaison des logiciels de Raise3D, composé d’IdeaMaker, IdeaMaker Library et RaiseCloud, est une solution tout-en-un pour la gestion des fichiers, des imprimantes 3D et des utilisateurs au sein d’une entreprise, d’une école ou d’une équipe, qui peut considérablement améliorer le processus d’impression et obtenir un flux de production transparent que la plupart des clients recherchent, en particulier ceux de l’industrie manufacturière. Vous souhaitez augmenter la productivité de vos équipes ? N’hésitez à nous contacter pour prendre rendez-vous et discuter de vos besoins. Share on linkedin LinkedIn Share on facebook Facebook Share on twitter Twitter Share on whatsapp WhatsApp Share on email Email
Utiliser IdeaMaker pour Creality Ender 3

Tutoriel : IdeaMaker pour Creality Ender 3 Sommaire Télécharger Ideamaker pour sa Creality Ender 3 Créer ou importer profils Ideamaker Importer des profils matériaux Lancer l’impression sur Creality Utiliser le logiciel Ideamaker pour son imprimante 3D personnelle est un choix judicieux pour obtenir des fonctionnalités performantes, nouvelles et une ergonomie efficace. Nous prendrons ici l’exemple d’Ideamaker pour la Creality Ender 3 V2 mais les informations sont valables pour une majorité des imprimantes utilisant le gcode habituel. En effet, paramétrer son imprimante 3D est simple et rapide. Il suffit de récupérer quelques informations basiques puis de créer votre imprimante 3D dans Ideamaker afin de pouvoir lancer vos impressions. Suivez ce tutoriel pour pouvoir utiliser en quelques minutes et gratuitement Ideamaker pour votre imprimante Creality Ender3 V2 ou autres modèles. Ideamaker vs Cura : Quel est le meilleur slicer ? Pourquoi utiliser le logiciel Ideamaker plutôt que Cura ? Quels sont leurs caractéristiques et avantages ? Quels points forts ont ces deux logiciels gratuits ? Nous donnons la réponse à toutes ces questions dans le test disponible ci-dessous. Consulter le test maintenant Les informations à récupérer afin de commencer le paramétrage de son imprimante 3D sur Ideamaker sont les suivantes. Elles sont disponibles depuis le site du fabricant ou sur la fiche technique de votre imprimante 3D. Volume d’impression de l’imprimante 3D Diamètre du filament utilisé par votre imprimante 3D Direct-drive ou Bowden Températures maximum Données constructeur 220 x 220 x 250 mm 1.75 mm Bowden 100 °C Plateau / 260°C Buse Ender 3 V2 1- Télécharger IdeaMaker pour sa Creality Ender 3 La première chose à faire est donc de télécharger le logiciel Ideamaker. Il est disponible depuis le site officiel du fabricant Raise3D (Onglet support > Download) Ideamaker est disponible pour Windows, Mac et Linux et il est traduit en Français. 2- Créer ou importer profil Creality Ender 3 depuis Library Ideamaker Une fois le logiciel téléchargé, vous constaterez que par défaut seuls les imprimantes 3D du fabricant Raise3D sont disponibles et préconfigurées. Il faudra alors créer le profil adapté à votre imprimante 3D dans le logiciel. Pour rappel, ici nous illustrerons la création de l’imprimante Ender3 V2. Il existe deux possibilités pour réaliser cette intégration du profil d’impression, soit en la créant soi-même, soit en en récupérant une version depuis la bibliothèque IdeaMaker. Créer son profil imprimante Depuis la fenêtre principale, le menu « Imprimante » permet d’accéder au menu de création de l’imprimante. En utilisant le Wizard configuration ou la fenêtre paramètre de l’imprimante, vous accéderez à la fenêtre de création de votre imprimante 3D. Ensuite, il faudra renseigner les paramètres et informations selon les données récupérées précédemment : dimension utile de l’imprimante et température maximale. La hauteur du portique sera utile si vous utilisez le mode d’impression séquentiel (impression un par un). Elle correspond à la distance entre l’extrémité de la buse et l’axe de la tête d’impression plus un peu de marge. Une fois ces paramètres renseignés, il ne reste plus qu’à valider pour créer l’imprimante. OU (BETA) Utiliser l’outils de création de profils Ideamaker L’autre possibilité consiste à utiliser le nouvel outils (toujours en BETA) mis à disposition via Ideamaker 101. https://www.ideamaker.io/tool.html En quelques clics, vous pourrez configurer automatiquement votre imprimante ainsi que les principaux profils matériaux. Cette méthode dépend des imprimantes pré configurée mais de nombreux modèles d’imprimantes 3D y sont déjà recensés. La déclinaison Creality Ender 3 V2 n’existe pas dans la liste. Les conceptions, dimensions et performances étant identiques sur la version Ender 3 Pro, nous utiliserons ce profil pour base de création. Les quatre onglets successifs permettent un paramétrage automatique des informations importantes. Si vous avez trouvé le profil adapté et que vous ne maîtrisez pas forcément le langage G-code ne vous attardez pas sur l’onglet printer setting. Nous recommandons dans un premier temps de ne pas apporter de modifications (sauf erreur manifeste) et de valider la création de ce profil machine puis de passer à la partie filament. Le gros intérêt de cet outil est de pouvoir facilement récupérer des profils d’impression adaptée à votre imprimante 3D. En effet, l’outil d’Ideamaker dispose d’une liste d’une dizaine de matériaux pré configurés (PLA, ABS, NYLON, PC…) Attention des erreurs ont été détectées dans certains profils (PPS…). Il est donc important de bien vérifier les informations avant de se lancer. Dans tous les cas, une fois votre imprimante créée ou importée, la Creality Ender 3 V2 apparaît dans Ideamaker parmi la liste des imprimantes disponibles. Si vous avez créé vous-même votre imprimante sans utiliser l’outil de création en Beta. Il manque encore les profils d’impression et matériaux pour pouvoir profiter pleinement de cette Creality Ender3 v2 sur Ideamaker. 3- Importer ou créer des profils matériaux Cette étape permet de créer le profil d’impression de votre filament pour l’imprimante. Par défaut, celui-ci n’existe pas suite à la création de l’imprimante. Cette manipulation sera également utile pour la création de profils filaments personnalisés, inexistants ou plus techniques. Depuis l’onglet principal de tranchage, il faut cliquer sur le bouton Plus puis Créer. Suivre les étapes en choisissant le modèle d’imprimante et le profil à copier. L’important ici étant de récupérer un profil matériau testé et validé. Ceux de Raise3D et Polymaker sont fiables. Les profils existants, haute qualité ou standard peuvent servir de base de création. La deuxième fenêtre propose déjà le paramétrage de la densité et de l’épaisseur des coques. Le menu avancé permet d’accéder à la totalité du paramétrage. Nous recommandons au minimum de vérifier certains points dont les températures, épaisseurs de couche et diamètre de buse. Pour le paramétrage de la rétraction, la valeur sera différente si vous utilisez une imprimante bowden ou direct drive. Dans notre cas, la Creality Ender3 est bowden et nécessite donc un paramétrage différent du profil « copié ». De manière générique, pour un PLA en système bowden, une valeur de 4,5 mm sera plus adaptée. 4- Importer des profils d’impression L’autre possibilité consiste à utiliser la library mise à disposition par le logiciel Idemaker. Il existe certains profils d’impression déja existant qui y
Quel filament pour Ender 3 v2 ?

Quel filament pour votre Ender 3, Ender 3 V2 ou Ender 3 Pro ? Quel filament choisir ? Un caisson pour mieux imprimer Sécurité Conclusion Share on linkedin LinkedIn Share on facebook Facebook Share on twitter Twitter Share on whatsapp WhatsApp Share on email Email Vous venez d’acquérir ou penser acheter une Ender 3 V2 et vous vous demandez avec quel filament vous pouvez l’utiliser. Nous allons vous expliquer les matériaux et les techniques utiles à connaître pour imprimer avec votre imprimante 3D. Commençons par les matériaux compatibles avec votre imprimante. Bien que techniquement, vous pourriez pratiquement imprimer tous les matériaux disponibles (dans la limite des compatibilités de température). Nous vous conseillons tout de même de vous orienter vers le filament PLA, le filament PETG et le filament flexible. Qui sont par nature les plus simples à imprimer. Vous pourrez aussi imprimer du filament ABS correctement en utilisant un caisson Ender 3 par exemple, mais nous allons voir ceci juste après. Imprimante 3D personnelle Imprimante 3D Creality Ender3 V2 € Avis de notre expert 4/5 L’imprimante Ender 3 V2 est l’évolution de la fameuse Ender 3. Cette version est un condensé d’efficacité et de simplicité. Astucieuse et performante, cette imprimante 3D FDM simple extrusion est un excellent compromis entre performance et accessibilité. Efficace et polyvalente Simple et pratique 220 x 220 x 250 mm Calibration plateau souple Matériau technique limité Ecran non tactile Quel filament pour Ender 3 ? L’avantage de la Ender 3 et des machines Creality c’est qu’elles sont ouvertes. On appelle « ouverte » les imprimantes qui sont compatibles avec toutes les marques de filaments et où il n’est pas nécessaire d’utiliser exclusivement du filament de la marque de l’imprimante. Cette dernière permet donc d’imprimer une très large gamme de matériaux et de marques. Le filament PLA Le filament PLA est le plus simple à imprimer, au delà du fait que ce soit un bioplastique, il fond à des températures que toutes les imprimantes du marché peuvent atteindre aisément et ne subit pas de déformation à l’impression. Si c’est votre première impression avec votre Ender 3, nous vous conseillons d’utiliser du filament PLA : vous obtiendrez un résultat satisfaisant dans tous les cas. L’autre avantage vient de la diversité présente avec ce matériau PLA, vous trouverez énormément de couleurs, et d’effets (mat, brillant, …), ainsi que des PLA Tough qui ont la particularité d’être plus costaud que le PLA classique. Car, en effet, le gros manque de ce matériau est sa faible résistance à la chaleur et à la résistance mécanique. Les autres matériaux Les matériaux comme le flexible ou le PETG demande d’adapter le profil de matériau de votre Slicer afin d’adapter les températures, la ventilation, la rétractation et la vitesse d’impression. Cela vous permettra d’obtenir des résultats standards avec d’autres types de filament que le filament PLA. Une fois ce premier essai fait, vous pourrez alors ajuster les paramètres de votre Slicer pour qu’il s’adapte au mieux à vos besoins et aux résultats que vous cherchez. À ce sujet, notre expert matériaux Charly peut vous accompagner et vous former à ces besoins. Pour aller plus loin et découvrir les avantages et les inconvénients de chaque filament, nous vous recommandons la lecture de notre guide des filaments 3D ⤵️. Guide des filaments 3D Si vous souhaitez en savoir sur les matériaux et leur sensibilité à l’humidité. Consultez notre guide de choix des filaments d’impression 3D. Lire le guide maintenant Un caisson pour mieux imprimer Une belle promesse et pourtant elle n’a rien de nouveau dans l’impression 3D. Vous aurez peut-être remarqué que beaucoup d’autres imprimantes 3D sont « carterisées » et pas la Ender 3. Ces « carters » ou caissons d’imprimantes 3D permettent de réguler la température de la chambre d’impression ce qui change beaucoup de choses lorsque l’on souhaite aller plus loin avec son imprimante 3D. Pour le PLA, imprimé avec un caisson (porte fermée), apportera une augmentation de la liaison intercouche, qui améliorera considérablement la tenue et la solidité de la pièce. À l’inverse, imprimer sans caisson ou avec la porte ouverte, vous permettra d’obtenir des pièces avec un aspect extérieur plus joli mais moins résistante. Pour l’impression du filament ABS nous vous recommandons l’utilisation du caisson Ender 3 fermé, car sinon vous risquerez de rencontrer un effet de « Warping » lors de l’impression de vos pièces. Cela affectera comme avec le filament PLA la résistance finale de la pièce, ce qui serait dommage car l’ABS est choisi généralement pour sa capacité à être résistant. Parlons sécurité Un petit point sécurité pour finir. Le caisson Ender 3 en plus d’améliorer la qualité de vos impressions 3D vous apportera deux choses essentielles : Il est équipé d’une filtration autonome qui permet d’extraire l’air de l’imprimante 3D en filtrant les COVs. Il empêchera aussi, pour un enfant par exemple, de toucher les parties mobiles ou la buse de l’imprimante et ainsi empêcher des brûlures graves ou des blessures. Conclusion Si vous possédez une Ender 3 V2, vous venez de vous équiper d’une superbe petite imprimante 3D. Fiable et robuste, elle vous permettra de prendre complètement en main les bases de l’impression 3D FDM. Dites-nous en commentaire quels filaments et matériaux vous utilisez et les réglages et astuces que vous avez appris avec le temps. Share on linkedin LinkedIn Share on facebook Facebook Share on twitter Twitter Share on whatsapp WhatsApp Share on email Email
Ajouter de la texture à vos impressions 3D grâce à Ideamaker

Ajouter de la texture à vos impressions 3D grâce à Ideamaker Sommaire Les causes Méthode 1 : brosse de nettoyage Méthode 2 : Aiguille de nettoyage Méthode 3 : Méthode atomique Méthode 4 : Nettoyage chimique Share on linkedin LinkedIn Share on facebook Facebook Share on twitter Twitter Share on whatsapp WhatsApp Share on email Email Raise3D a encore frappé fort avec la sortie de son outil de Texturing. Avec ideaMaker, l’utilisateur n’est plus obligé de passer de longues heures en traitement CAO et peut générer une texture 3D directement à partir d’une image 2D (en niveaux de gris), et l’appliquer à la surface du modèle. Parmi les exemples d’images 2D pouvant être étalées sur la surface d’un modèle, citons les motifs, les figures ou les logos. ideaMaker converti automatiquement n’importe quelle image en une texture 3D à imprimer comme une surface de finition sur la pièce 3D. Le module texture étend les possibilités d’apparence d’un modèle tout en élargissant son attrait. A quoi servent les textures Ideamaker ? Les textures Ideamaker peuvent facilement transformer n’importe quelle image 2D en texture 3D appliquée directement à la surface d’un modèle. Cela permet à l’utilisateur d’essayer un nombre illimité d’images pour un large éventail d’apparences. C’est utile pour tout étape de personnalisation, les apparences de produits personnalisés en bénéficiant tout particulièrement. Un excellent exemple est l’application de texture sur un objet : un kit de casque audio DIY qui utilise un boîtier imprimé en 3D. Il est conçu pour être imprimé avec le PLA PolyMax de Polymaker, qui offre une large gamme d’options de couleurs. Désormais, avec ideaMaker, l’utilisateur peut personnaliser encore plus la texture 3D de son casque audio, en utilisant l’image de texture (en niveau de gris de son choix). Avantages de la texture Ideamaker ideaMaker Texture est facile à prendre en main et permet de gagner un temps considérable par rapport aux procédures de modélisation CAO plus classiques. Les textures peuvent être modifiées en appliquant une image 2D et en changeant quelques paramètres. Cette fonctionnalité facile à utiliser, donne à ceux qui apprennent encore les techniques de modélisation, la possibilité de personnaliser la surface d’un objet imprimable en 3D avec une texture. Il existe un module Texture dans ideaMaker Library qui fournit un grand nombre d’images de texture 2D, et où l’utilisateur peut importer une image de texture d’une bibliothèque en ligne vers ideaMaker en un seul clic. Il a également la possibilité de télécharger une image depuis son PC vers ideaMaker Library, et de partager la texture. Le module Texture est facile à utiliser et ne prend que quelques étapes pour générer la texture 3D sur un modèle. Il suffit d’importer un fichier .STL dans ideaMaker 4.1.0, puis de cliquer sur l’icône Texture dans la barre d’outils et de choisir une image. Il faut ensuite ajuster le mappage de la texture, la position et le nombre de duplicatas jusqu’à obtenir les paramètres souhaités. Après cela, l’utilisateur peut découper et prévisualiser l’application résultante de la texture 3D sur la surface du modèle. Conclusion L’utilisation des textures apportent une nouvelle vision à la personnalisation des objets imprimés en 3D. Les makers et les professionnelles pourront y trouver une nouvelle façon de créer et de prototyper des pièces techniques. Vous avez essayer le module texture de Ideamaker ? Partagez dans les commentaires votre expérience avec nous !
Nettoyer la buse de votre imprimante 3D

Nettoyer la buse de son imprimante 3D Sommaire Les causes Méthode 1 : brosse de nettoyage Méthode 2 : Aiguille de nettoyage Méthode 3 : Méthode atomique Méthode 4 : Nettoyage chimique Share on linkedin LinkedIn Share on facebook Facebook Share on twitter Twitter Share on whatsapp WhatsApp Share on email Email Un entretien régulier de votre imprimante 3D vous aidera à garder une qualité constante dans vos impressions 3D. Bien souvent en cause lorsque vous rencontrez des soucis, la buse doit être entretenue et nettoyer aussi souvent que nécessaire. Nous allons voir dans ce tutoriel comment apprendre à nettoyer la buse de votre imprimante 3D. Quelles sont les causes des obstructions des buses d’imprimante 3D ? Pour comprendre comment votre buse s’est bouchée, il est probablement préférable de connaître certaines choses qui peuvent causer le problème en premier lieu. Garder vos bobines de filaments propres et dans leur emballage est une bonne pratique pour éviter les obstructions. Le passage du filament dans l’engrenage de l’extrudeuse peut laisser des traces et des petits bouts de filament qui viendront se déposer dans la buse et se solidifier. Ce qui causera un bouchon. La poussière sur le filament sale peut aussi former un bouchon. Ne pas nettoyer la buse après chaque impression ou entre chaque changement de matériau peut aussi engendrer un salissement plus rapide de la buse. Comment vérifier si la buse de votre imprimante 3D est bouchée ? Mettez en chauffe votre buse à la température adaptée au filament inséré précédemment puis, désengagez la roue crantée de l’extrudeuse et poussez le filament à la main pour le faire passer dans le tube bowden puis la buse. S’il s’enroule ou dévie en sortant de la buse ou s’il est difficile à pousser ou ne passe pas du tout, la buse est obstruée. Il ne faut pas beaucoup de force pour le faire passer, alors n’appuyez pas trop fort. 4 méthodes pour nettoyer la buse de votre imprimante 3D Nous savons maintenant pourquoi et comment identifier si votre buse nécessite un nettoyage. Passons dans le vif du sujet. Nous vous proposons ici 4 méthodes différentes pour entretenir la buse de votre imprimante 3D. Elles vous sont présentées par ordre de simplicité et de dangerosité. Faites attention de toujours porter les équipements de sécurité nécessaires lorsque vous réalisez ces opérations. Méthode 1Brossage → Lire la méthode Méthode 2Aiguille de nettoyage → Lire la méthode Méthode 3Méthode atomique → Lire la méthode Méthode 4Nettoyage chimique → Lire la méthode Méthode 1 : Nettoyer avec une brosse À l’aide d’une brosse métallique en laiton, nettoyez tous les débris de la buse. Assurez-vous de bien utiliser une brosse métallique en laiton. Attention : N’utilisez PAS de brosse métallique en acier car cela peut endommager la buse. Cette méthode est la plus simple et nous vous conseillons de la réaliser à chaud après chaque impression 3D afin d’éviter qu’il ne reste des résidus ou dépôts de filament sur votre buse. Commander des brosses de nettoyage Méthode 2 : Nettoyer avec une aiguille de nettoyage Préchauffez votre imprimante à la température d’impression du dernier matériau avec lequel vous avez imprimé. Insérez doucement et soigneusement l’aiguille de nettoyage dans la buse et faites de légers allers-retours. N’essayez pas de retirer les impuretés et les particules, il vous suffit de les détacher pour qu’elles s’extrudent avec le filament lors de votre prochaine impression. Pour éviter que ces impuretés ne se déposent pendant votre impression, nous recommandons une purge du filament avant le lancement. Nous vous conseillons de réaliser cette opération entre chaque changement de matériau. Commander des aiguilles de nettoyage Méthode 3 : Nettoyer avec un filament Pour réaliser cette méthode dites méthode atomique, utilisez un filament de nettoyage ou un filament de nylon du même diamètre que celui avec lequel vous imprimez normalement. Chauffez la buse à 250 °C et poussez le filament à travers la buse jusqu’à ce que l’ancien matériau soit totalement sorti et que vous ne le voyez plus s’extruder. Insistez jusqu’à ne plus apercevoir d’impureté sortir pendant plusieurs centimètres. Refroidissez alors votre buse à température ambiante pour solidifier le filament dans la buse. Réglez ensuite la température de la buse à 90 °C. À 90 °C, tirez sur le filament jusqu’à ce qu’il se sorte de la buse. Cela devrait laisser la forme de l’intérieur de votre buse à l’extrémité du filament. Vous devriez pouvoir y voir les résidus capturés pendant le refroidissement. Recommencez l’opération tant qu’il restera des particules sur le filament et jusqu’à ce qu’il en ressorte complet et propre. Commander du Nylon Méthode 4 : Nettoyage chimique Vous pouvez aussi réaliser le nettoyage de votre buse en la retirant (à chaud toujours) et en réalisant un bain chimique. Attention toutefois, cette technique nécessite les équipements adaptés et une ventilation correcte de la pièce. Réaliser cette opération plutôt en extérieur. Chauffez la buse à la température d’impression du dernier matériau que vous avez utilisé. Utilisez une clé à molette pour tenir le bloc chauffant, pendant que vous utilisez la clé à douille pour retirer la buse. Faites attention à ne pas toucher les parties chaudes, il est très facile de glisser et de se brûler. Une fois la buse retirée, utilisez des produits chimiques pour dissoudre le filament et éliminer le bouchon. Si votre imprimante s’est bouchée après avoir utilisé de l’ABS, il suffit de la plonger dans un récipient d’acétone pour que l’ABS se dissolve. Il existe des produits chimiques que vous pouvez utiliser pour d’autres matériaux, mais ils ont tendance à être plus caustiques ou difficiles à trouver. Dans ce cas, un pistolet thermique ou un chalumeau (en prenant les précautions d’usage) peut faire fondre le filament restant. Conclusion L’entretien de votre matériel d’impression 3D est primordial. Une bonne impression passe toujours par un bon entretien et un bon nettoyage. Votre matériel se conservera aussi mieux dans le temps. Dites-nous dans les commentaires quelle méthode vous utilisez pour nettoyer votre buse et si vous en connaissez d’autres.
Quelle imprimante 3D choisir ?

Découvrez comment bien choisir votre première imprimante 3D ! De quelle technologie avez-vous besoin ? Quel budget ?
Le guide de l’impression 3D

L’impression 3D, la fabrication additive, le prototypage rapide ou reprap, si vous souhaitez en savoir plus sur une nouvelle technologie véritablement disruptive, ce guide impression 3D est fait pour vous. Il a pour but de vous transmettre toutes les informations et notions essentielles vous permettant d’appréhender correctement l’intégration d’une solution de fabrication additive plastique adaptée à votre besoin.
Lexique de l’impression 3D

Lexique de l’impression 3D Sommaire Les termes généralistes de l’impression 3D Lexique d’impression 3D FDM Lexique d’impression 3D résine Share on linkedin LinkedIn Share on facebook Facebook Share on twitter Twitter Share on whatsapp WhatsApp Share on email Email Lexique : bien comprendre les termes utilisés en impression 3D Ce lexique sur l’impression 3D a pour but de vous donner les clés essentielles pour avoir une bonne compréhension des principes de bases de la fabrication additive. Si pour vous les notions de températures, d’épaisseur de couches, de vitesses sont encore floues, ce glossaire pratique est fait pour vous. Guide de l’impression 3D Vous ne connaissez pas bien l’impression 3D. Découvrez ce qu’est l’impression 3D dans notre guide de l’impression 3D ! Lire le guide maintenant Ce lexique reprend, explique et illustre les différents termes et notions utilisés en impression 3D. Si vous êtes débutant et que vous souhaitez mieux comprendre le fonctionnement de cet univers de la fabrication additive. Il est alors important de bien maîtriser les termes, notions et mots-clés essentiels. FDM (Fused Deposition Modeling) ou FFF (Fused Filament Fabrication) Cette notion regroupe les techniques d’impression 3D qui utilise une matière première sous forme de filament plastique. Ce fil est guidé vers une zone il est fondu puis déposé finement sur un plateau de fabrication. Cette technique est la plus répandue et la plus simple à illustrer. SLA (Stéréolithographie), DLP (Digital Light Processiing), LCD/MSLA… Le fonctionnement est le même pour ces trois techniques d’impression 3D. L’impression est réalisée par photopolymerisation d’une résine couche après couche. Utilisant une résine liquide comme matière première, ces imprimantes 3D vont faire durcir couche par couche cette résine afin de modeler l’objet désiré. Lexique impression 3D généraliste Le Slicer ou trancheur Ce logiciel est l’interface entre le modèle 3D et l’imprimante. Il permet de générer le programme g-code, le langage de l’outil qu’est l’imprimante 3D. Le slicer ou trancheur a comme son nom l’indique pour rôle de couper en tranches. Cette découpe en couche du modèle 3D permet alors de programmer les déplacements successifs de l’imprimante. Vous devrez paramétrer dans ce logiciel les quelques réglages indispensables, comme l’orientation de votre modèle 3D ou l’épaisseur des couches. Épaisseur de couche L’épaisseur de couche est le premier paramètre à définir lors de la programmation de votre modèle 3D. Il définit la finesse de la découpe de votre modèle 3D et donc le nombre de couches nécessaires à la fabrication de celui-ci. Un objet d’1cm nécessitera 100 couches de 0,1mm, alors qu’il n’en faudra que 50 en 0,2mm. L’épaisseur de couche ou hauteur fait donc varier le temps d’impression mais aussi la qualité du résultat visuel. Logiquement, plus les couches sont imprimées finement, moins elles sont visibles. FDM (Fused Deposition Modeling) Les couches correspondent à l’écart disponible entre la buse qui dépose le matériau et le plateau de fabrication ou la couche précédente sur laquelle une nouvelle vient se déposer. Le débit du matériau est ajusté selon cet écart pour pouvoir y déposer la quantité nécessaire. SLA – LCD/DLP (Résine) L’épaisseur de la couche correspond ici à l’espace laissé entre le fond du bac de stockage de la résine et le plateau de fabrication ou la couche précédente déjà collé à celui-ci. Le volume de résine rempli donc cet espace et c’est cette quantité qui pourra être durcit à chaque couche, représentant donc cette épaisseur de fabrication. Remplissage Le remplissage correspond à la structure interne de votre objet 3D. En effet, un objet 3D plein va par défaut être vidé pour ne conserver qu’une coque externe. Cette coque (d’une épaisseur que l’on peut définir) sera remplie d’une structure avec densité au choix. Généralement une densité de remplissage de 20% convient bien pour apporter suffisamment de rigidité. En augmentant cette densité, vous pourrez généralement gagner en résistance mais la contrepartie sera un plus long temps d’impression, une plus forte consommation de matériau et un poids plus important. L’avantage de pouvoir travailler sur cette densité de remplissage (impossible par les autres méthodes de fabrication) permettra une réelle optimisation des performances et des coûts tout en minimisant les poids. FDM (Fused Deposition Modeling) Globalement, par défaut une valeur de 20 % est appliquée, il est toujours intéressant de tester les différents résultats produits si l’on augmente cette valeur. Par expérience, une valeur de 50 % permet de maximiser les performances tout en limitant les risques d’une trop forte densité néfastes pour certains matériaux. Il est également possible de choisir le motif de sa structure de remplissage, triangulaire, cubique, linéaire, concentrique, en 3 dimensions… Chaque type de structure apportera un résultat différent et offrira la liberté de l’adapter à son besoin et à son matériau. SLA – LCD/DLP (Résine) La densité de remplissage des pièces imprimées en résine est moins évidente à appréhender. Par défaut les logiciels de découpe ne vont pas évider les objets 3D, ils vont être imprimés plein, avec une densité de remplissage à 100%. Pour cause, les cavités internes se rempliraient de résine liquide non polymérisée qui se retrouverait capturée à l’intérieur. Pour prévenir cela, il est toujours possible de percer votre modèle 3D afin de prévoir la vidange de cette résine. Certains logiciels peuvent vous proposer cette option. Le rôle des supports en impression 3D Il est important de bien comprendre le besoin de support en impression 3D. Cela afin d’adapter le positionnement de son objet lors de la fabrication mais aussi d’anticiper cette nécessité lors de la conception. En effet, une fabrication couche par couche rend parfois nécessaire la création de soutien ou de support pour pouvoir construire l’objet souhaité. Les zones nécessitant ces supports sont les zones en fort portafaux, ou en “island”. Détectés par les logiciels de découpe, ces endroits sensibles sont automatiquement soutenus sur simple demande. Les slicers sont capables de créer de manière autonome ces structures de supports. Il vous sera aussi possible de les optimiser. Ils seront alors à retirer en fin d’impression. Que ce soit en technologie FDM ou SLA (résine), les supports sont créés dans le même