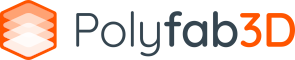- SAV / Réparation en France
- 🚚 Livraison gratuite
- 📦 Retour sous 14 jours
- ✉️ Service Client / Technique
-
4.9/5
Raise3D calibration : Réglage XY pour Pro2 et Pro2 Plus
- Découverte, imprimantes 3D, Tutoriels

Vous avez acheté une imprimante 3D du fabricant Raise3D il y a peu ? Ou vous rencontrez des défauts lors de vos impressions 3D ? Découvrez pourquoi et comment calibrer votre XY offset ou vos buses sur vos imprimantes Raise3D Pro2 et Raise3D Pro2 Plus dans notre article « Raise3D calibration : Réglage XY pour Pro2 et Pro2 Plus« .
Pourquoi faire une calibration Raise3D ?
Bien que rare, avec le temps, les axes peuvent prendre un peu de jeu, un choc ou un déplacement de votre imprimante 3D aura aussi pu créer un décalage de la tête d’impression ou de vos buses et par conséquent vous rencontrez des difficultés à avoir un réglage précis et vos impressions ne sont plus aussi belles que par le passé.
Nous recommandons aussi de réaliser cette calibration avant votre première utilisation de la machine, de même pour le réglage plateau et la calibration du Z offset de votre imprimante Raise. Ces deux calibrations vous permettent de vous assurer avant toute chose que votre imprimante est bien réglée et qu’il n’y aura pas de problèmes par la suite.
Calibration Raise3D
Imprimer la pièce test
Comme les imprimantes 3D Raise3D sont des imprimantes professionnelles on y retrouve tout un tas d’avantages : dont le fait que les modèles d’impression pour la calibration sont directement livrés dans la clé USB vendue avec votre Raise3D Pro2 ou Raise3D Pro2 Plus. Cela simplifie grandement les étapes de maintenance comparées aux imprimantes 3D pas chères par exemple qui ne proposent pas ce type de maintenance simplifié.
Cette opération est des plus simples :
- Vérifier que vous avez bien chargé deux bobines de PLA dans l’imprimante.
- Brancher la clé USB fournie à l’achat de l’imprimante 3D dans le port USB de cette dernière.
- Naviguer dans la clé USB pour trouver le fichier nommé : Dual Head Calibration 1.gcode
- Lancer l’impression
Via IdeaMaker
Si vous ne retrouvez pas votre clé USB, vous pouvez grâce au logiciel de slicing IdeaMaker de Raise3D récupérer tous les modèles de calibration de votre imprimante 3D Pro2 ou Pro2 Plus.
Pour cela, lancez IdeaMaker et :
- Depuis le menu faites : Fichier > Exemples > Calibration et choisissez le fichier : Calibration-Extruder-Offset.idea
- Cliquez ensuite sur « Démarrer tranchage »
- Sélectionnez alors votre imprimante (Raise3D Pro2 ou Raise3D Pro2 Plus) et les deux filaments utilisés (PLA standard)
- Lancez le slice
- Vérifier que vous avez bien chargé deux bobines de PLA dans l’imprimante.
- Imprimez la pièce

Raise3D Calibration :
Vérifier le résultat de l’impression
Une fois votre impression terminée, vous vous retrouvez avec une pièce ressemblante à une tour. C’est à partir de la que l’on sait si l‘imprimante est bien calibrée ou non.
Un bon résultat, est simple a identifié, toutes les faces de la tour ont les mêmes dimensions et sont bien alignés dans toutes les directions. Elle doit ressembler trait pour trait au modèle que vous avez vu dans IdeaMaker.
Si au contraire, votre impression comporte des défauts ou des déformations comme sur la photo ci-dessous : votre imprimante a besoin d’être calibrée.

Raise3D Calibration :
Effectuer le réglage
Maintenant que le problème est clairement identifié, c’est l’heure de faire le réglage de votre imprimante 3D Raise3D et de calibrer votre XY Offset ou vos buses. Cette procédure est réalisée en vous servant de votre pièce et de la « cible » de calibration de l’image ci-dessus.
- Positionnez la pièce dans le bon sens en vous servant des coches présentent sur le dessus de la pièce. La petite coche représente l’axe X et la grande l’axe Y.
- Ensuite pour chaque axe et en partant du bas de la tour, monter jusqu’à arriver à l’étage précédent l’étage défectueux.
- Notez la valeur de cet étage pour chaque axe.

Les valeurs récupérées dans notre exemple : X = +0.2 et Y = -0.3
Raise3D Calibration :
Mise à jour de l’imprimante
Ensuite, procédons à la calibration. Démarrez votre imprimante Raise3D Pro2 ou Raise3D Pro2 Plus et depuis l’écran rendez-vous dans : Paramètres > Machine > Autres paramètres > Matériel > Extrudeurs.

Depuis ce menu, vous allez pouvoir reporter les valeurs que vous aviez trouvées précédemment lors du test.
Attention : vous devez obligatoirement ajouter 25mm à la valeur de l’axe X, ce qui changera votre valeur de +0.2mm trouvé précédemment en 25.2mm. Cet ajout de 25mm correspond à la distance entre les deux buses.
Reportez alors simplement ces valeurs dans le menu de l’imprimante.
Une fois ces valeurs renseignées, n’hésitez pas à redémarrer la machine et à refaire un test à nouveau pour valider que les nouveaux paramètres sont bons.
Recommencez cette opération jusqu’à l’obtention d’un résultat parfait ou proche de la perfection.
imprimante 3D professionnelle
L’imprimante 3D Raise3D Pro 2 Plus est reconnue pour son efficacité et sa polyvalence sur ce grand format d’impression. Équipée d’un système de double extrusion mobile, puissant et performant, elle répond aux demandes les plus exigeantes.
- Grand format d'impression
- Polyvalence et précisions
- Double extrusion
- Temps d'impression parfois élevée
- Précision variable selon matériau
imprimante 3D professionnelle
L’imprimante 3D Raise3D Pro 2 est reconnue pour son efficacité et sa polyvalence sur ce grand format d’impression. Équipée d’un système de double extrusion mobile, puissant et performant, elle répond aux demandes les plus exigeantes.
- Grand format d'impression
- Polyvalence et précisions
- Double extrusion
- Temps d'impression parfois élevée
- Précision variable selon matériau
Conclusion
Nous vous recommandons de faire régulièrement la calibration de votre imprimante pour améliorer les performances de vos impressions.